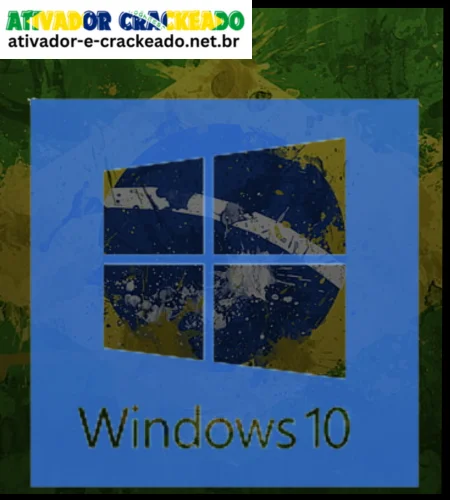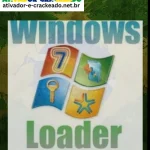Ativador Windows 10 é a versão recentemente lançada do sistema Windows da Microsoft que substitui a versão 8.1. Foi apresentado e lançado ao público em 29 de julho de 2015. Com recursos apropriados para diferentes tipos de dispositivos, como desktops, laptops, tablets e smartphones, o Windows 10 foi projetado para uso cruzado. Além disso, apresenta diversas possibilidades e melhorias em relação ao último e foca na unificação do sistema, tornando seu uso mais eficiente.

Por que precisamos do Windows 10?
O Windows 10 deve ser um sistema operacional obrigatório, pois os usuários de PC têm muitos motivos para usá-lo. O primeiro ponto é que a interface não é difícil de usar e foi projetada de forma a possibilitar que pessoas de todos os níveis de habilidade naveguem e acessem informações. Seja de um iniciante ou de um especialista…, o trabalho se torna prático e mais fácil, portanto, aumenta a produtividade. Assim, a sua combinação impecável de dispositivos resulta numa experiência idêntica em todas as plataformas; isto é, PC, laptop e tablet. Esse fluxo contínuo agiliza as operações e garante que você possa retomar o trabalho a partir do último dispositivo usado sem interrupções. Em vez disso, o Windows 10 usa uma abordagem de confiança zero, enviando rotineiramente patches de segurança para evitar ameaças emergentes e proteger seus dados. Por ser um software multiplataforma, pode ser facilmente utilizado com diversas aplicações, portanto, é menos estressante utilizá-lo. Esteja você trabalhando, jogando, navegando na web ou apenas usando seu computador em qualquer capacidade, o Windows 10 oferece suporte a todas essas tarefas, criando uma plataforma confiável e eficaz para suas necessidades.
Recursos do Windows 10
- Interface de usuário intuitiva para fácil navegação.
- Assistente de voz Cortana para operação com as mãos livres.
- Navegador Microsoft Edge com desempenho e segurança aprimorados.
- Antivírus Windows Defender para proteção robusta contra malware.
- Nele também existe uma criptografia BitLocker para proteger dados confidenciais.
- Menu Iniciar personalizável para acesso personalizado a aplicativos e recursos.
- Visualização de tarefas para multitarefa eficiente e gerenciamento de desktop virtual.
- Microsoft Store para baixar uma ampla variedade de aplicativos e jogos.
- Modo Continuum para transição perfeita entre os modos desktop e tablet.
- Compatibilidade com uma variedade de dispositivos de hardware para flexibilidade e versatilidade.
Requisito de sistema da janela 10
- Processador: processador ou SoC de 1 gigahertz (GHz) ou mais rápido
- RAM: 1 gigabyte (GB) para 32 bits ou 2 GB para 64 bits
- Espaço no disco rígido: 16 GB para sistema operacional de 32 bits ou 20 GB para sistema operacional de 64 bits
- Placa gráfica: DirectX 9 ou posterior com driver WDDM 1.0
- Tela: resolução 800×600
Como Baixar Windows 10
Download link via Google Drive:
Como instalar o Windows 10
Parte 1:Antes de você começar

Passo 1:
Certifique-se de compreender sua licença OEM:Ao comprar a versão OEM do Windows 10, você compra uma licença especial (chave de produto) para apenas um computador. Essas chaves destinam-se aos fabricantes de PC para instalação em computadores novos antes da venda. Depois de usar a chave no novo PC, você não poderá usá-la novamente em outro PC.[1]
- Se você já usou essa chave para instalar o Windows em outro computador, não poderá transferi-la para o novo computador.

Passo 2:
Localize sua licença/chave de produto OEM: Quando chegar a hora de ativar o Windows 10, você será solicitado a inserir um produto ou uma chave de licença. Essa chave de 25 dígitos estará na embalagem que acompanha sua licença e/ou software, normalmente em um cartão.
- Se você comprou a licença OEM on-line e não recebeu nada pelo correio, verifique o recibo da sua chave.
- Após instalar o Windows e fazer login com sua conta da Microsoft, a chave do produto será vinculada à sua conta da Microsoft. Isso significa que se você precisar reinstalar o Windows neste PC específico, não precisará inserir a chave novamente.
Parte 2:Criando mídia de instalação

Passo 1:
Insira uma unidade flash USB ou DVD vazio em outro PC. Se a sua licença OEM veio com um DVD de instalação do Windows 10 e o novo PC possui uma unidade de DVD, você pode pular esta etapa e usá-la apenas para instalar o Windows. Caso contrário, você desejará criar uma unidade de instalação (unidade flash USB) ou DVD inicializável usando outro computador.
- Se você quiser usar uma unidade flash USB, certifique-se de que ela possa conter pelo menos 8 GB de dados.
- Alternativamente, você pode criar um DVD com qualquer DVD virgem.
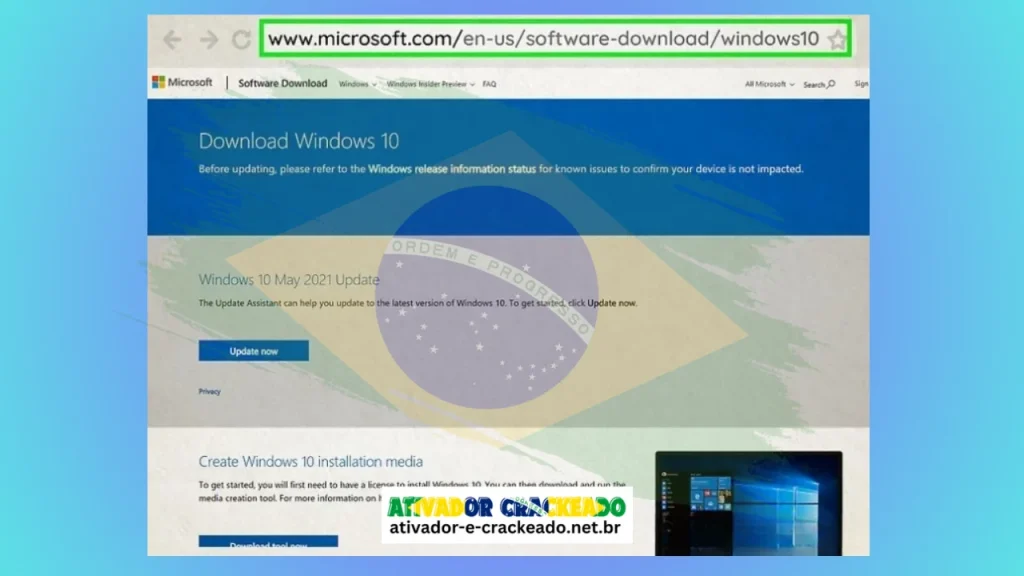
Passo 2:
Acesse https://www.microsoft.com/en-us/software-download/windows10. Esta é a página de download do Windows 10.
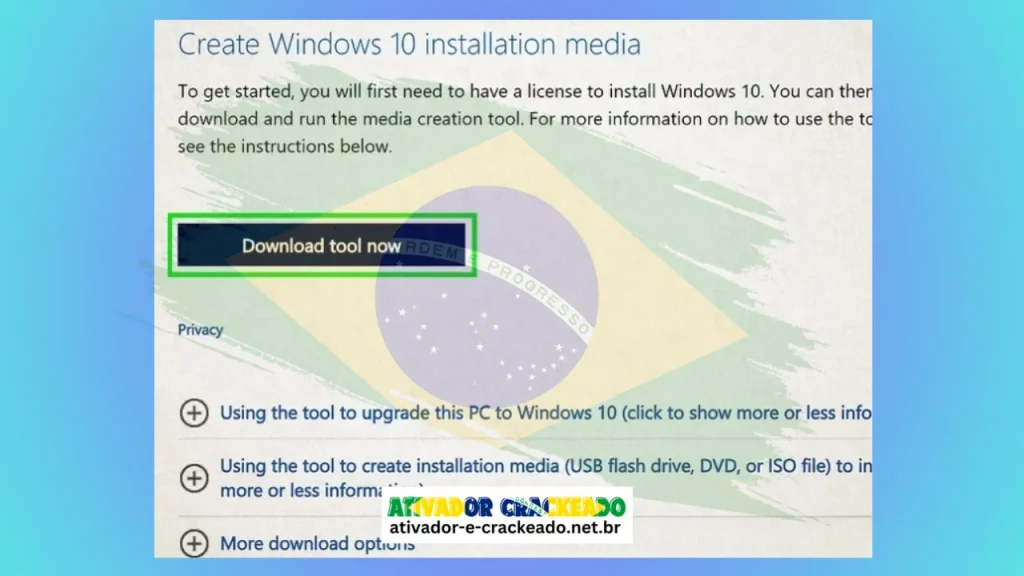
Passo 3:
Se o download não iniciar automaticamente, clique em Salvar ou OK para iniciá-lo agora.
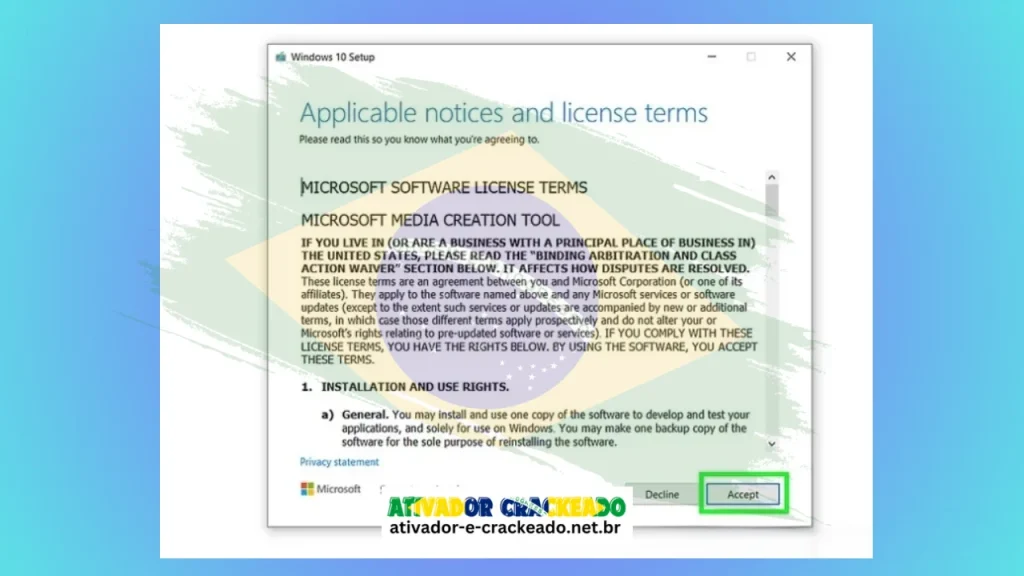
Passo 4:
Clique duas vezes no arquivo baixado e concorde com os termos. É aquele chamado MediaCreationToolxxxx.exe na sua pasta Downloads.
- O xxxx será um número de versão, não X.
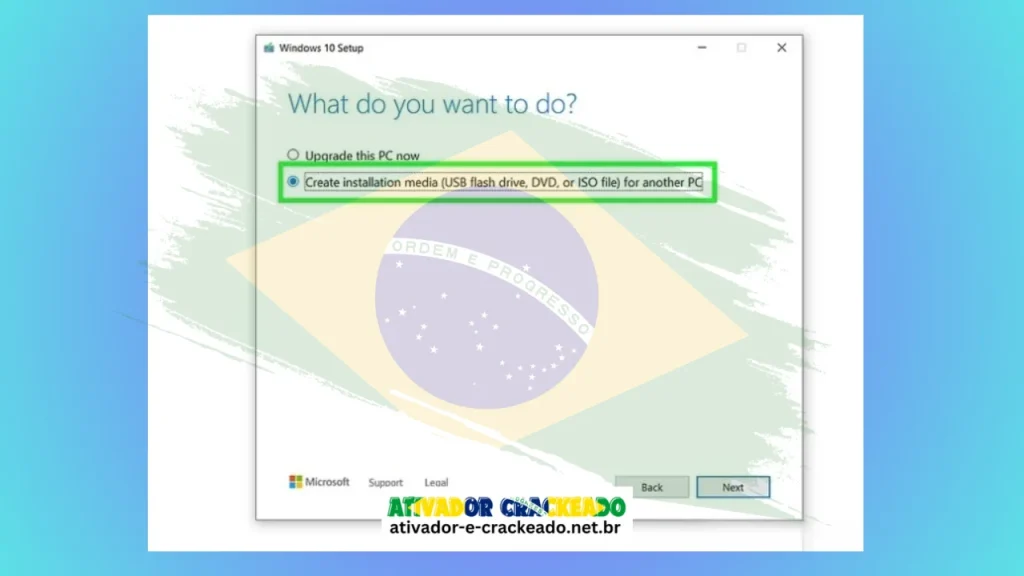
Passo 5:
Selecione “Criar mídia de instalação para outro PC” e clique em Avançar.
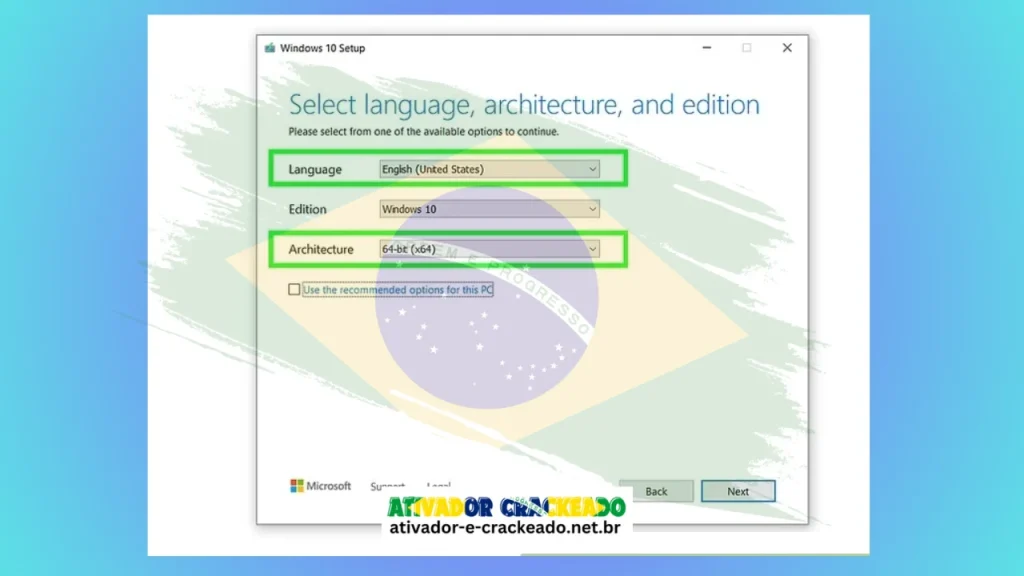
Passo 6:
Escolha seu idioma e arquitetura. Escolha 32 bits para um PC de 32 bits (menos comum atualmente) e 64 bits para um PC de 64 bits.
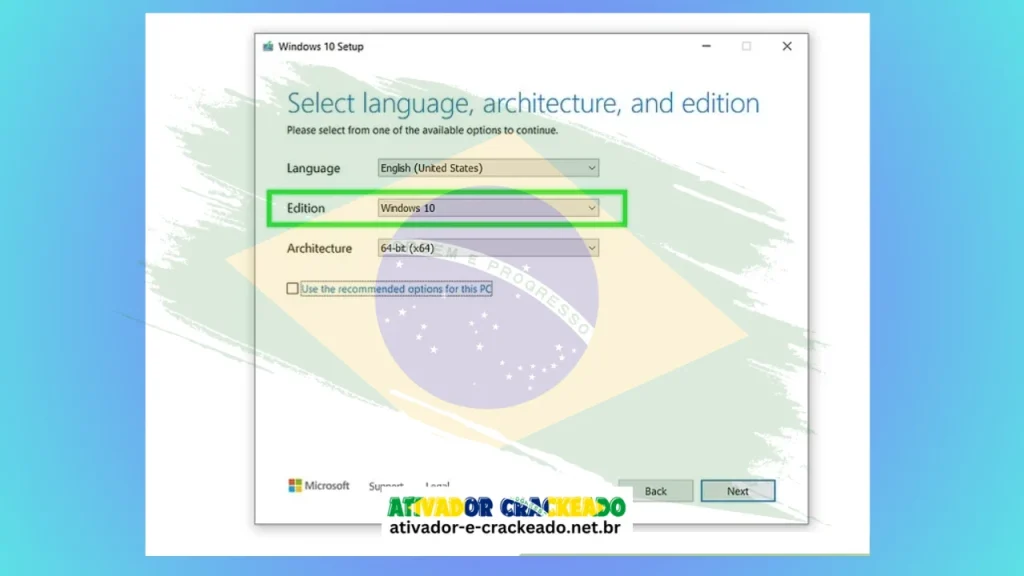
Passo 7:
Selecione a versão do Windows 10 que sua licença cobre. Por exemplo, se você tiver uma licença OEM do Windows 10 Pro, escolha esse sistema operacional. Certifique-se de não escolher a versão errada do sistema operacional, pois sua chave de licença OEM não funcionará.
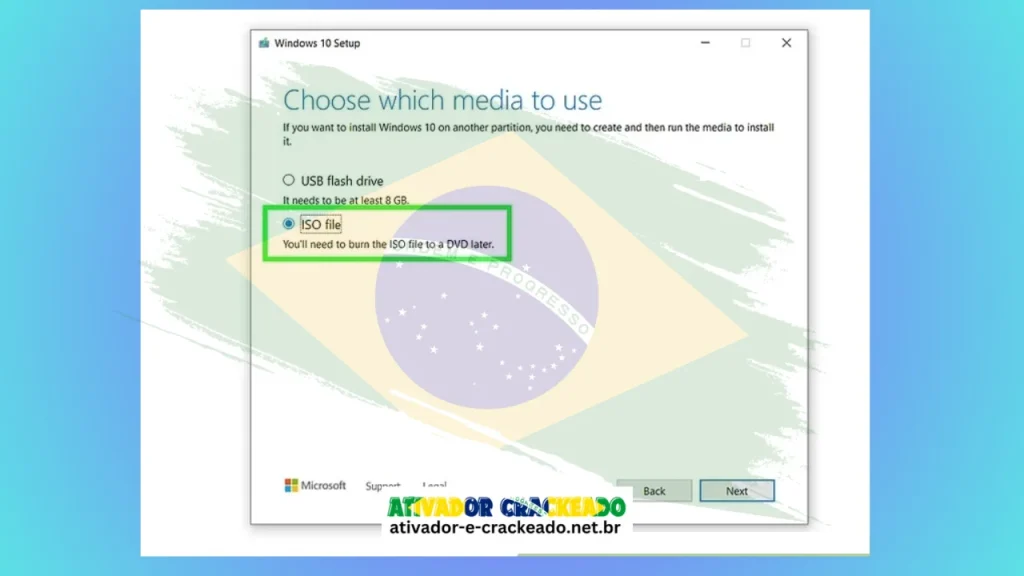
Passo 8:
Selecione o tipo de mídia que você está criando. Selecione unidade flash USB para criar uma unidade flash inicializável ou arquivo ISO para criar uma imagem inicializável que você pode gravar em DVD.
Passo 9:
Siga as instruções na tela para criar sua mídia. Se você estiver criando uma unidade flash, insira-a e siga as instruções para criar uma unidade inicializável. Se você estiver criando um DVD, insira-o e selecione Abrir gravador de DVD quando solicitado a criar seu disco.
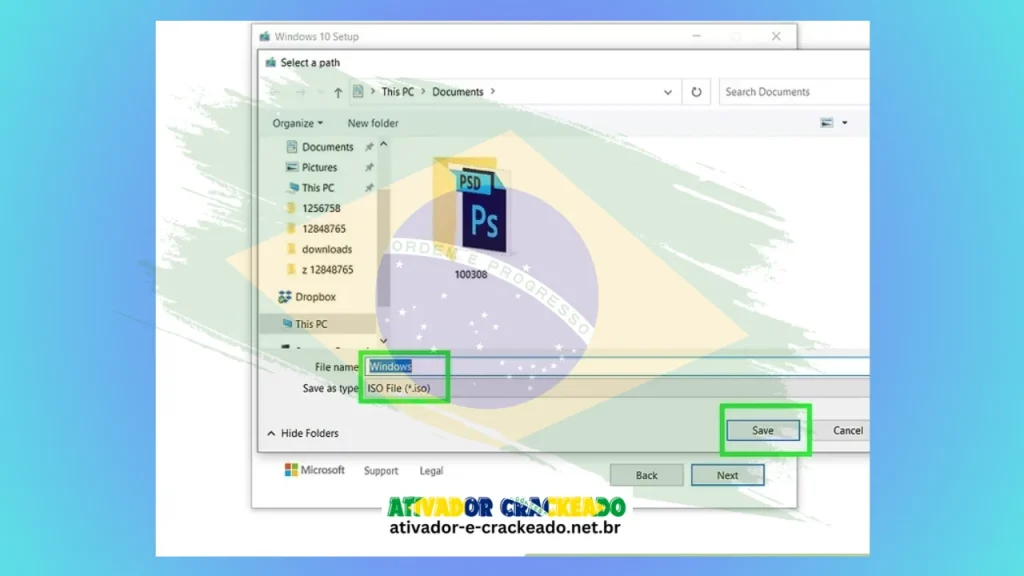
Parte 3: Instalando o Windows
Passo 1:
Insira sua mídia de instalação no novo PC. Insira a unidade flash USB ou DVD contendo o sistema operacional agora

Passo 2:
Ligue ou reinicie o novo PC. Se o seu BIOS estiver configurado para que o PC inicialize a partir de uma mídia removível, o PC deverá inicializar instantaneamente no instalador do Windows (ou solicitar que você pressione uma tecla para iniciá-lo).
- Se receber um erro, você precisará alterar a ordem de inicialização no BIOS. As etapas para entrar no BIOS variam dependendo da placa-mãe, mas normalmente você precisará pressionar uma tecla como ESC, F2, F8, F10 ou Del logo após reiniciar para chegar lá. Dependendo do computador, você poderá ver qual tecla precisa pressionar ao lado de “Entrar na configuração” assim que o PC for iniciado.
- Quando estiver no BIOS, encontre a seção “ordem de inicialização” ou “inicialização” e reorganize as opções para que seu tipo de mídia (USB ou DVD/óptico) seja o primeiro na ordem de inicialização. Salve suas alterações e reinicie.
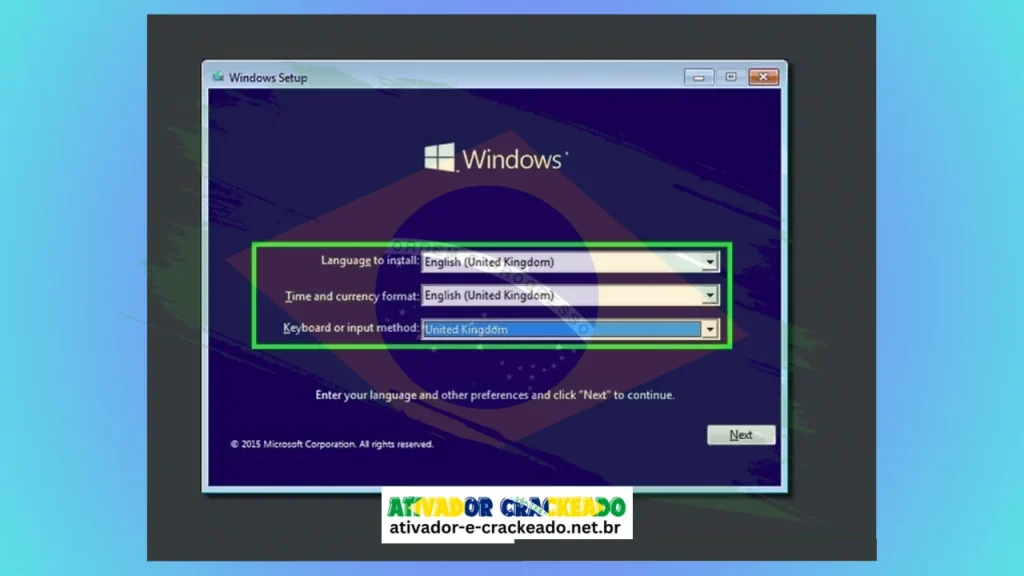
Passo 3:
Escolha suas preferências de idioma e teclado e clique em Avançar.
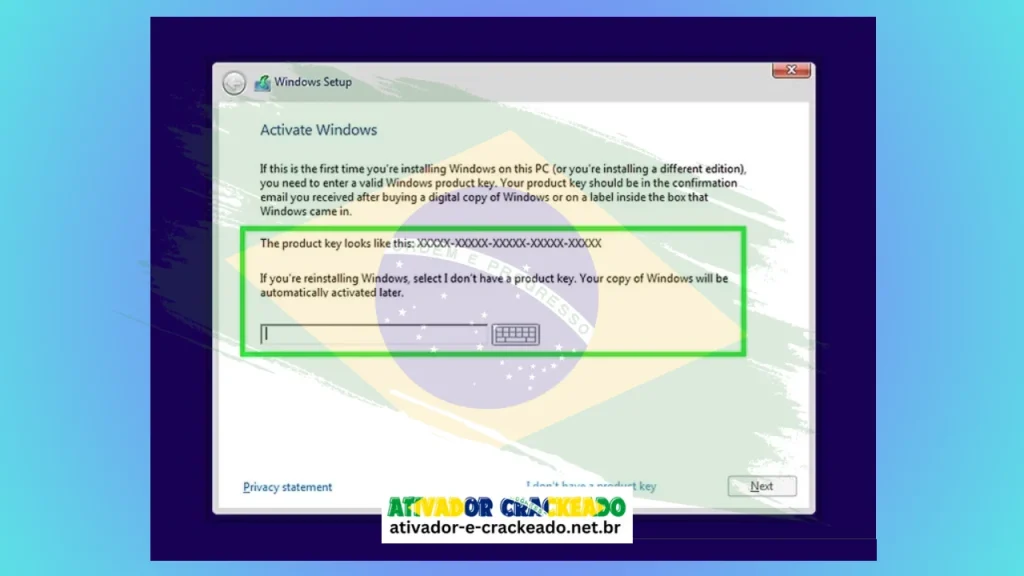
Passo 4:
Insira a chave de licença OEM para ativar. Quando solicitado, digite a chave de ativação do produto de 25 caracteres que acompanha a embalagem da licença OEM.
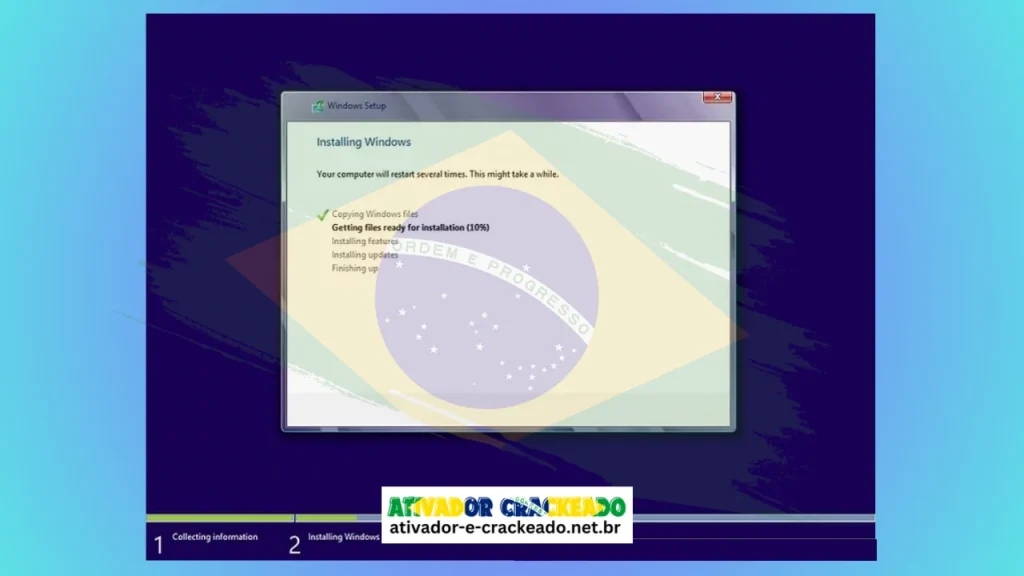
Passo 5:
Clique em Instalar o Windows e siga as instruções na tela. Isso instala o Windows no PC. Quando a instalação for concluída, o PC será reiniciado e você será solicitado a configurar o Windows.
Ative o Windows 10 Sem Usar Nenhum Software
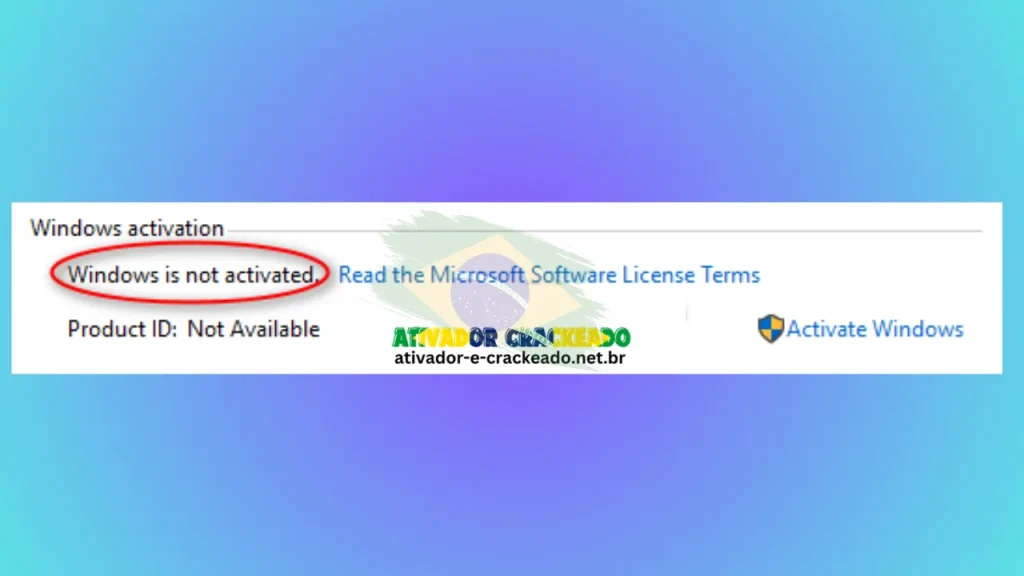
Método 1: ativação manual
Passo 1.1: Abra o prompt de comando como administrador.
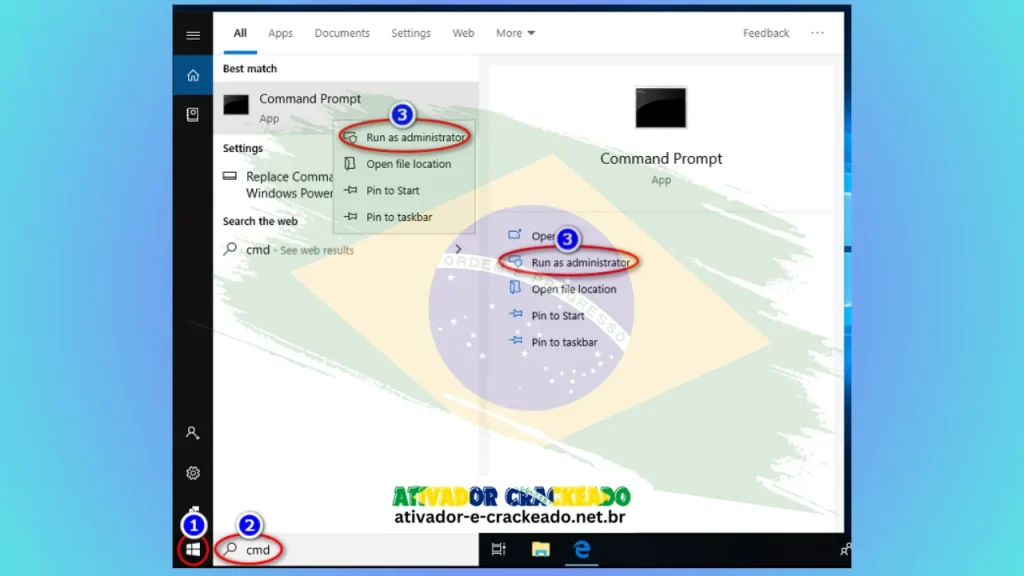
Passo 1.2: Instale a chave do cliente KMS. Use o comando “slmgr /ipk yourlicensekey” para instalar uma chave de licença (yourlicensekey é a chave de ativação que corresponde à sua edição do Windows). A seguir está a lista de chaves de licença de volume do Windows 10.
- Página inicial: TX9XD-98N7V-6WMQ6-BX7FG-H8Q99
- Página inicial N: 3KHY7-WNT83-DGQKR-F7HPR-844BM
- Único idioma inicial: 7HNRX-D7KGG-3K4RQ-4WPJ4-YTDFH
- Específico do país de origem: PVMJN-6DFY6-9CCP6-7BKTT-D3WVR
- Profissional: W269N-WFGWX-YVC9B-4J6C9-T83GX
- Profissional N: MH37W-N47XK-V7XM9-C7227-GCQG9
- Educação: NW6C2-QMPVW-D7KKK-3GKT6-VCFB2
- Educação N: 2WH4N-8QGBV-H22JP-CT43Q-MDWWJ
- Empresa: NPPR9-FWDCX-D2C8J-H872K-2YT43
- Empresa N: DPH2V-TTNVB-4X9Q3-TJR4H-KHJW4
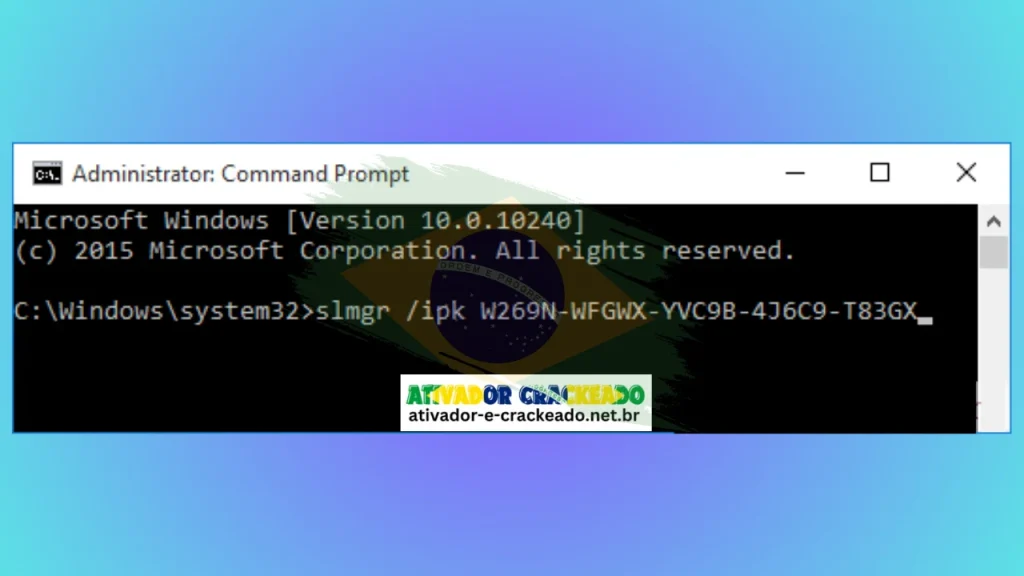
Passo 1.3: Defina o endereço da máquina KMS.
Use o comando “slmgr /skms kms8.msguides.com” para conectar-se ao meu servidor KMS.
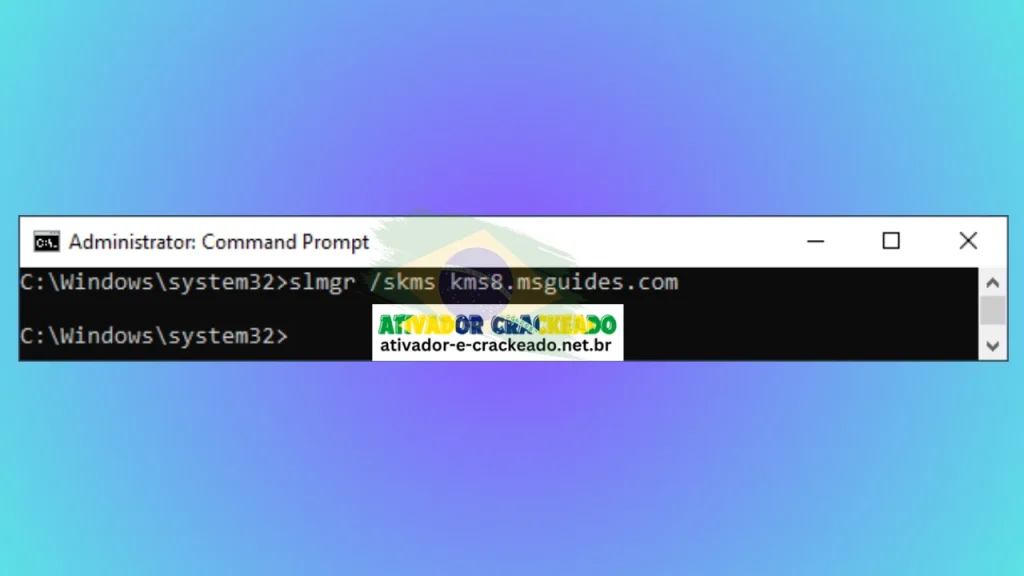
Passo 1.4: Ative seu Windows.
O último passo é ativar o seu Windows usando o comando “slmgr /ato”.
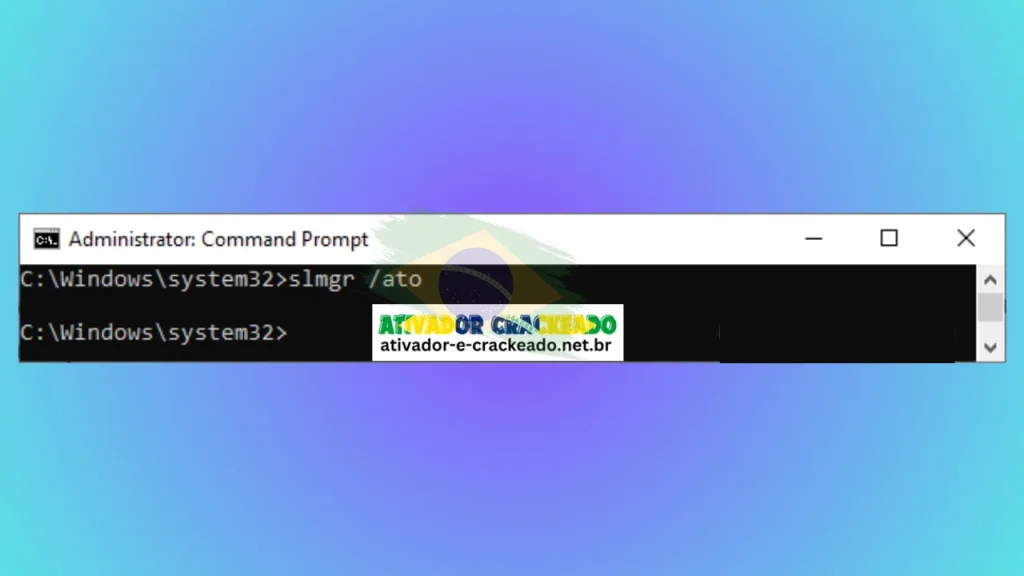
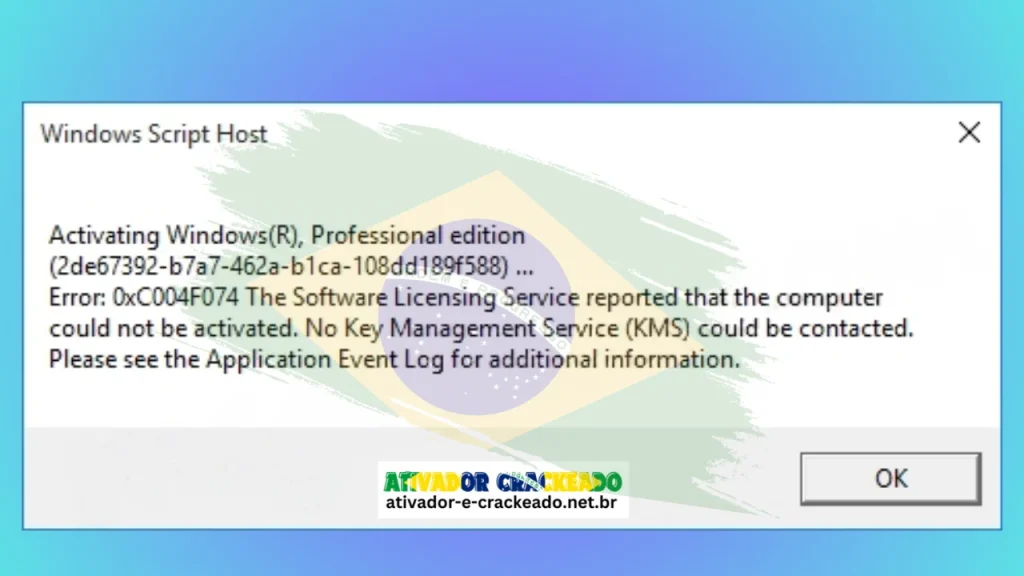
Se você vir o erro 0xC004F074, significa que sua conexão com a Internet está instável ou o servidor está ocupado. Certifique-se de que seu dispositivo esteja online e tente o comando “ato” novamente até obter sucesso.

Agora verifique o status de ativação novamente.
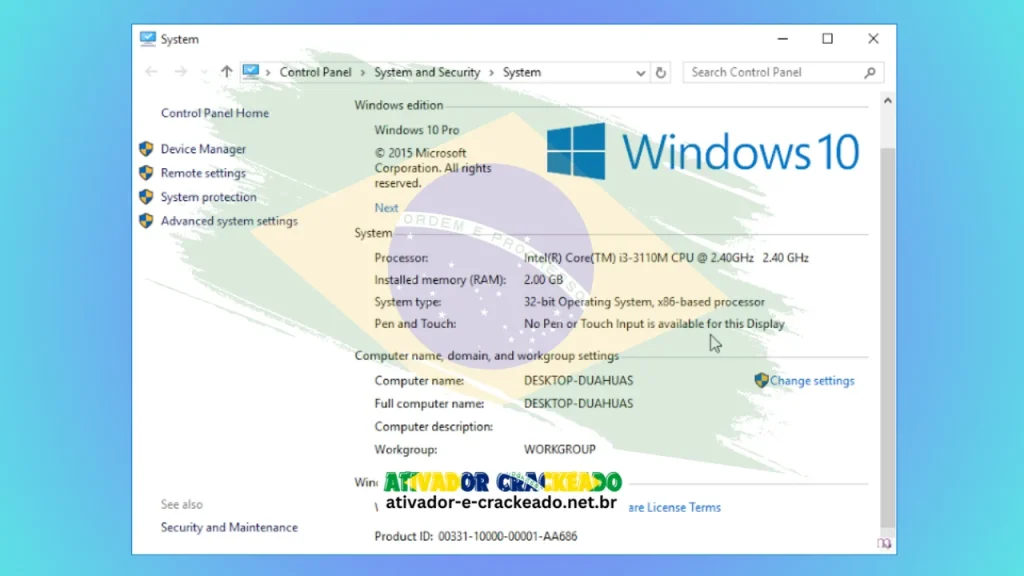
Método 2: usando um arquivo em lote
Passo 2.1: Copie o código abaixo em um novo documento de texto.
@echo off
title Activate Windows 10 (ALL versions) for FREE - MSGuides.com&cls&echo =====================================================================================&echo #Project: Activating Microsoft software products for FREE without additional software&echo =====================================================================================&echo.&echo #Supported products:&echo - Windows 10 Home&echo - Windows 10 Professional&echo - Windows 10 Education&echo - Windows 10 Enterprise&echo.&echo.&echo ============================================================================&echo Activating your Windows...&cscript //nologo slmgr.vbs /ckms >nul&cscript //nologo slmgr.vbs /upk >nul&cscript //nologo slmgr.vbs /cpky >nul&set i=1&wmic os | findstr /I "enterprise" >nul
if %errorlevel% EQU 0 (cscript //nologo slmgr.vbs /ipk NPPR9-FWDCX-D2C8J-H872K-2YT43 >nul||cscript //nologo slmgr.vbs /ipk DPH2V-TTNVB-4X9Q3-TJR4H-KHJW4 >nul||cscript //nologo slmgr.vbs /ipk YYVX9-NTFWV-6MDM3-9PT4T-4M68B >nul||cscript //nologo slmgr.vbs /ipk 44RPN-FTY23-9VTTB-MP9BX-T84FV >nul||cscript //nologo slmgr.vbs /ipk WNMTR-4C88C-JK8YV-HQ7T2-76DF9 >nul||cscript //nologo slmgr.vbs /ipk 2F77B-TNFGY-69QQF-B8YKP-D69TJ >nul||cscript //nologo slmgr.vbs /ipk DCPHK-NFMTC-H88MJ-PFHPY-QJ4BJ >nul||cscript //nologo slmgr.vbs /ipk QFFDN-GRT3P-VKWWX-X7T3R-8B639 >nul||cscript //nologo slmgr.vbs /ipk M7XTQ-FN8P6-TTKYV-9D4CC-J462D >nul||cscript //nologo slmgr.vbs /ipk 92NFX-8DJQP-P6BBQ-THF9C-7CG2H >nul&goto skms) else wmic os | findstr /I "home" >nul
if %errorlevel% EQU 0 (cscript //nologo slmgr.vbs /ipk TX9XD-98N7V-6WMQ6-BX7FG-H8Q99 >nul||cscript //nologo slmgr.vbs /ipk 3KHY7-WNT83-DGQKR-F7HPR-844BM >nul||cscript //nologo slmgr.vbs /ipk 7HNRX-D7KGG-3K4RQ-4WPJ4-YTDFH >nul||cscript //nologo slmgr.vbs /ipk PVMJN-6DFY6-9CCP6-7BKTT-D3WVR >nul&goto skms) else wmic os | findstr /I "education" >nul
if %errorlevel% EQU 0 (cscript //nologo slmgr.vbs /ipk NW6C2-QMPVW-D7KKK-3GKT6-VCFB2 >nul||cscript //nologo slmgr.vbs /ipk 2WH4N-8QGBV-H22JP-CT43Q-MDWWJ >nul&goto skms) else wmic os | findstr /I "10 pro" >nul
if %errorlevel% EQU 0 (cscript //nologo slmgr.vbs /ipk W269N-WFGWX-YVC9B-4J6C9-T83GX >nul||cscript //nologo slmgr.vbs /ipk MH37W-N47XK-V7XM9-C7227-GCQG9 >nul||cscript //nologo slmgr.vbs /ipk NRG8B-VKK3Q-CXVCJ-9G2XF-6Q84J >nul||cscript //nologo slmgr.vbs /ipk 9FNHH-K3HBT-3W4TD-6383H-6XYWF >nul||cscript //nologo slmgr.vbs /ipk 6TP4R-GNPTD-KYYHQ-7B7DP-J447Y >nul||cscript //nologo slmgr.vbs /ipk YVWGF-BXNMC-HTQYQ-CPQ99-66QFC >nul&goto skms) else (goto notsupported)
:skms
if %i% GTR 10 goto busy
if %i% EQU 1 set KMS=kms7.MSGuides.com
if %i% EQU 2 set KMS=kms8.MSGuides.com
if %i% EQU 3 set KMS=kms9.MSGuides.com
if %i% GTR 3 goto ato
cscript //nologo slmgr.vbs /skms %KMS%:1688 >nul
:ato
echo ============================================================================&echo.&echo.&cscript //nologo slmgr.vbs /ato | find /i "successfully" && (echo.&echo ============================================================================&echo.&echo #My official blog: MSGuides.com&echo.&echo #How it works: bit.ly/kms-server&echo.&echo #Please feel free to contact me at [email protected] if you have any questions or concerns.&echo.&echo #Please consider supporting this project: donate.msguides.com&echo #Your support is helping me keep my servers running 24/7!&echo.&echo ============================================================================&choice /n /c YN /m "Would you like to visit my blog [Y,N]?" & if errorlevel 2 exit) || (echo The connection to my KMS server failed! Trying to connect to another one... & echo Please wait... & echo. & echo. & set /a i+=1 & goto skms)
explorer "http://MSGuides.com"&goto halt
:notsupported
echo ============================================================================&echo.&echo Sorry, your version is not supported.&echo.&goto halt
:busy
echo ============================================================================&echo.&echo Sorry, the server is busy and can't respond to your request. Please try again.&echo.
:halt
pause >nulCrie um novo documento de texto.
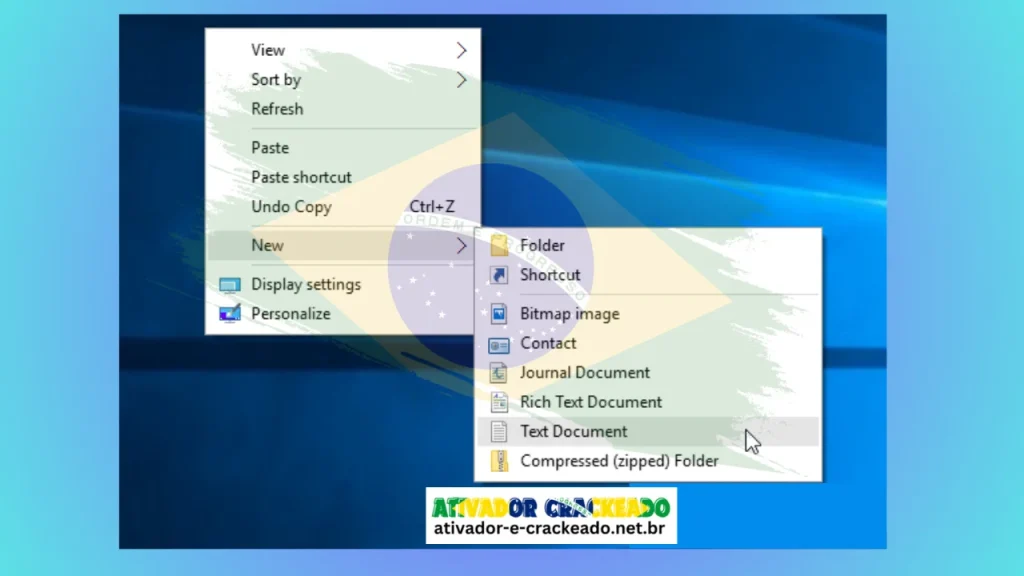
Passo 2.2: Cole o código no arquivo de texto. Em seguida, salve-o como um arquivo em lote (denominado “1click.cmd”).
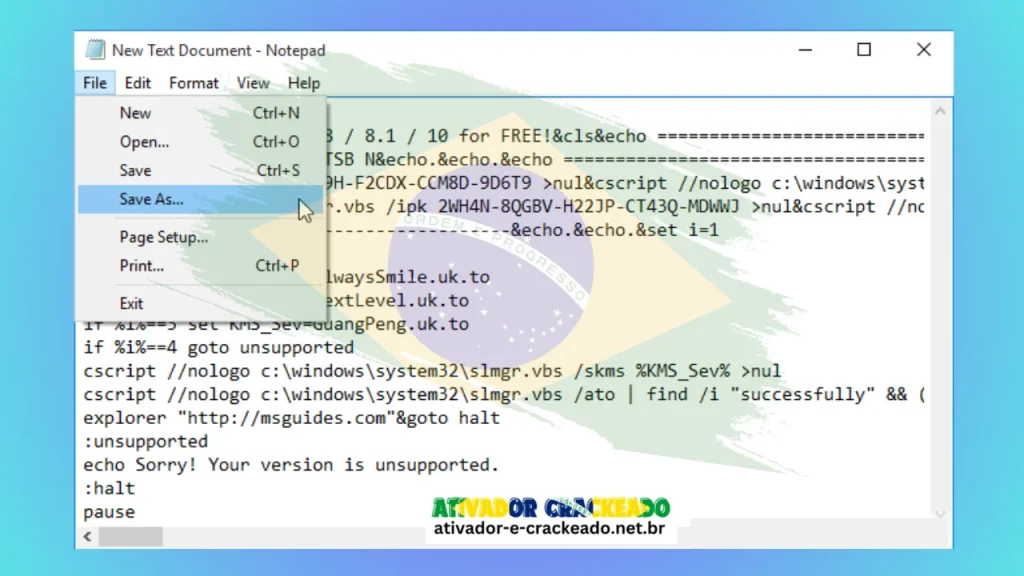
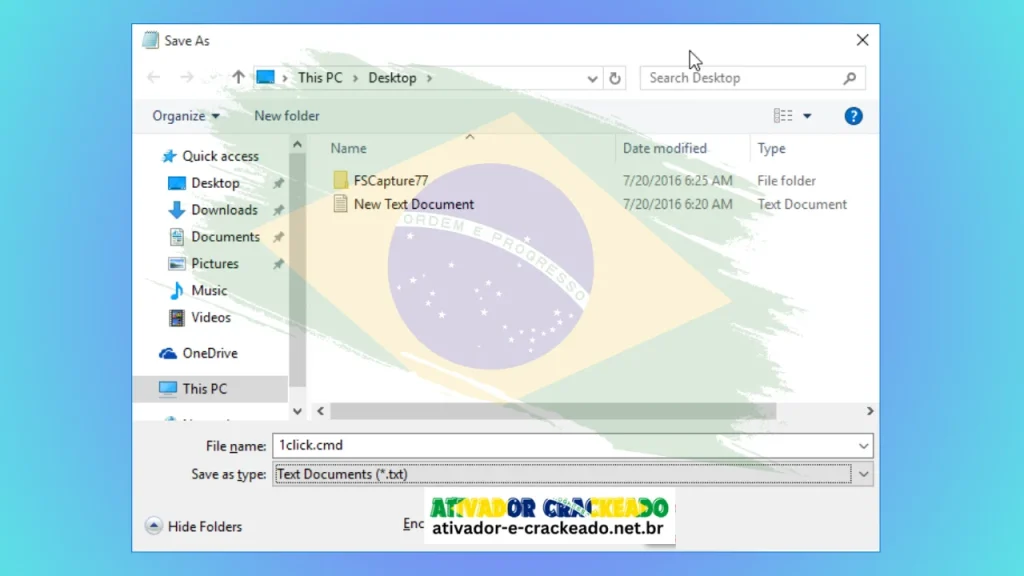
Passo 2.3: Execute o arquivo em lote como administrador.
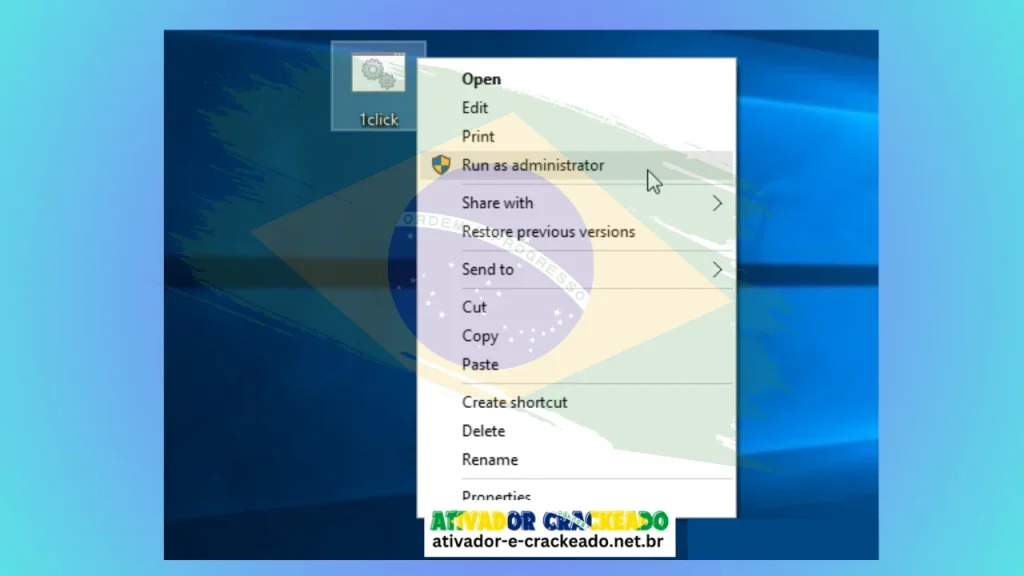
Por favor, espere um minuto.
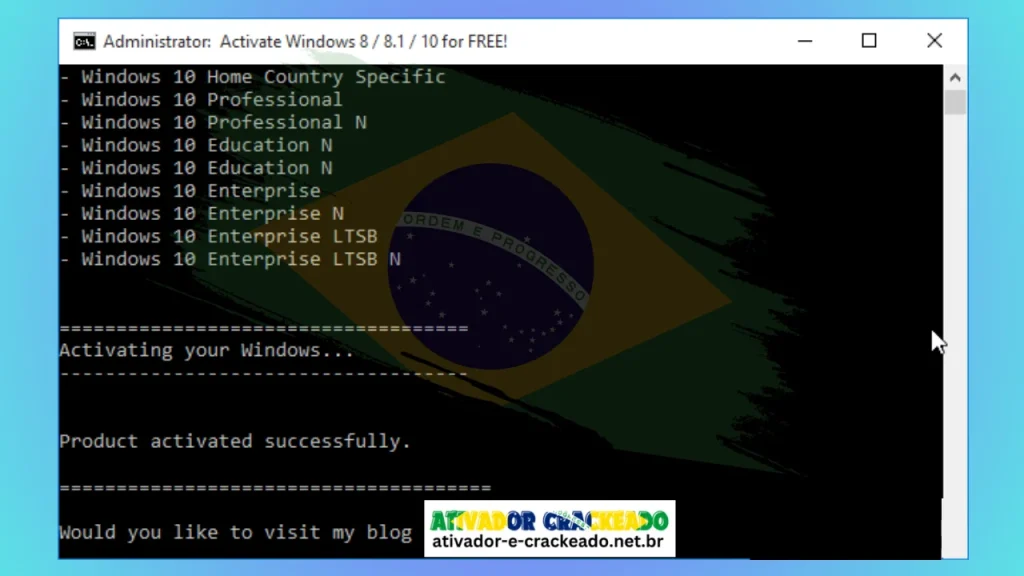
Verifique o status de ativação novamente.
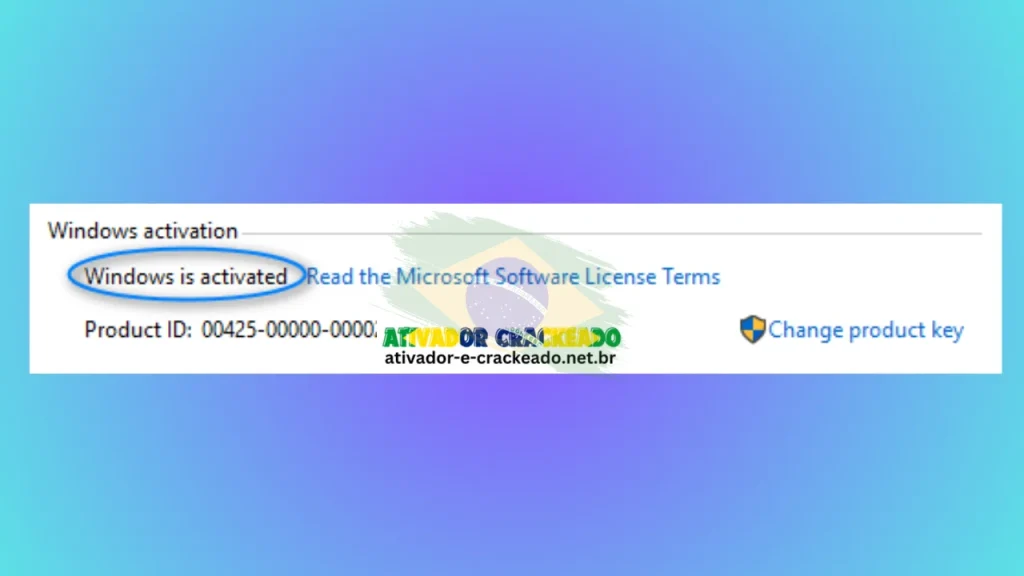
Se você tiver alguma dúvida ou preocupação, deixe seus comentários. Eu ficaria feliz em explicar com mais detalhes. Muito obrigado por todos os seus comentários e apoio!