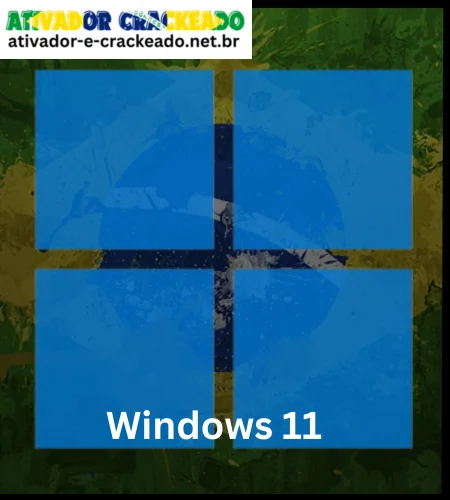Ativador Windows 11 da Microsoft é um exemplo. Ele foi projetado para facilitar o processo e garantir que a satisfação do usuário seja plena. Você logo notará que o menu Iniciar agora está situado no meio da barra de tarefas, para que você possa localizar facilmente seus aplicativos e arquivos favoritos. Se você é um entusiasta de jogos, desfrutará de jogos com melhor aparência e execução no Windows 11 do que nas versões anteriores. Basicamente, ele está equipado com recursos que permitem que indivíduos com necessidades diversas usem seus computadores sem problemas. Na verdade, você não precisa se preocupar com segurança, pois o Windows 11 vem com recursos de segurança inerentes para proteger seu computador pessoal. Portanto, a nova versão do Windows 11 tem como objetivo fazer com que a experiência do seu computador funcione sem problemas e, ao mesmo tempo, de forma mais agradável e segura.
Por que precisamos do Windows 11
Windows 11 equivale a uma nova atualização para o seu PC, mas desta vez será muito mais brilhante. É mais elegante e melhor de operar do que antes. Além disso, é mais rápido e suave, portanto, você poderá realizar tarefas com mais rapidez. Da mesma forma, novos jogos e uma loja mais intuitiva são as divertidas adições da versão atualizada. E no que diz respeito à segurança – o Windows 11 mantém seus dados valiosos trancados a sete chaves contra bandidos online. Portanto, se você está procurando uma experiência de computador aprimorada, mais rápida e segura, o Windows 11 é a próxima coisa a experimentar.
Recursos do Windows 11
- 🌟 Menu Iniciar renovado: O Menu Iniciar é centralizado, proporcionando acesso rápido a aplicativos, documentos e muito mais, com um design limpo e minimalista.
- 🌐 Microsoft Teams integrado: mantenha-se conectado perfeitamente com o Microsoft Teams integrado, permitindo comunicação e colaboração sem esforço.
- 🔒 Segurança aprimorada: recursos de segurança integrados, como o Windows Hello e proteção aprimorada contra ameaças, proporcionam tranquilidade aos usuários.
- 🎮 Melhorias em jogos: o Windows 11 oferece experiências de jogo superiores com suporte para DirectX 12 Ultimate, Auto HDR e DirectStorage, desbloqueando novos níveis de imersão.
- 🖌️ Snap Layouts e Snap Groups: realize multitarefas como um profissional com Snap Layouts e Snap Groups, permitindo fácil organização e gerenciamento de várias janelas.
- 🌌 Novas áreas de trabalho e temas: personalize sua área de trabalho com belos temas e crie várias áreas de trabalho para organizar seu fluxo de trabalho com eficiência.
Link para download do Windows 11 mais recente 2024
Como baixar e instalar o Windows 11
Parte 1: Verificando Compatibilidade
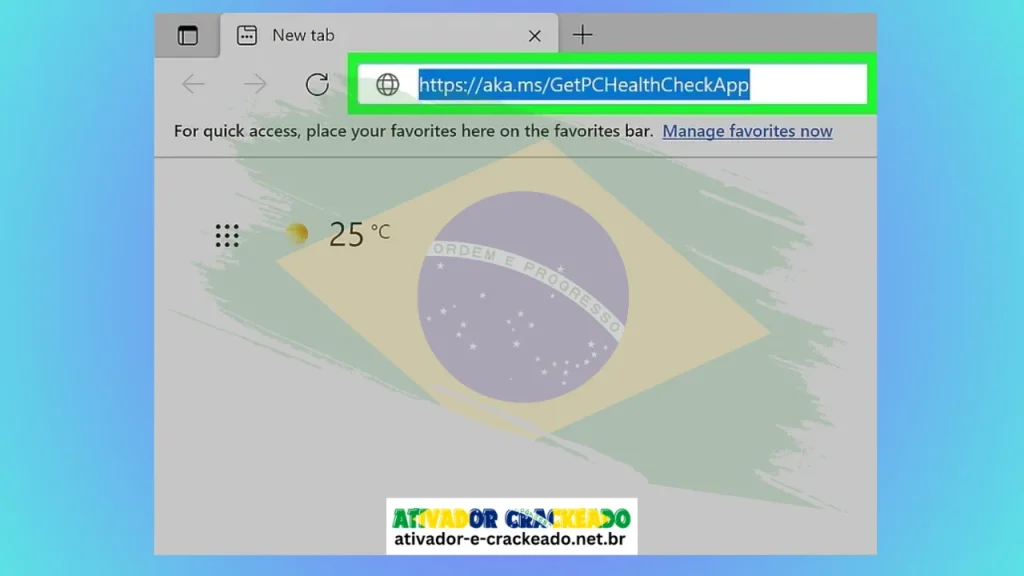
Passo 1:
Baixe e execute o PC Health Check aqui (aka.ms/GetPCHealthCheckApp). Este é o aplicativo oficial desenvolvido pela Microsoft para verificar se o seu PC atende a todos os requisitos de hardware para atualização.
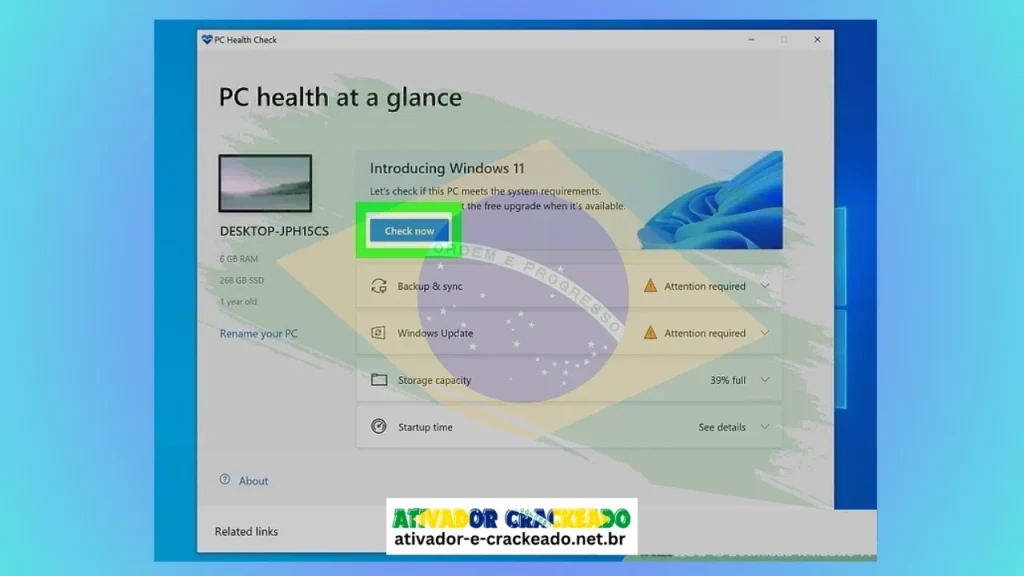
Passo 2:
Execute o aplicativo após concluir a instalação e clique em Verificar agora.
- Se o seu PC atender aos requisitos, deverá exibir uma marca de seleção verde informando que o seu PC é compatível
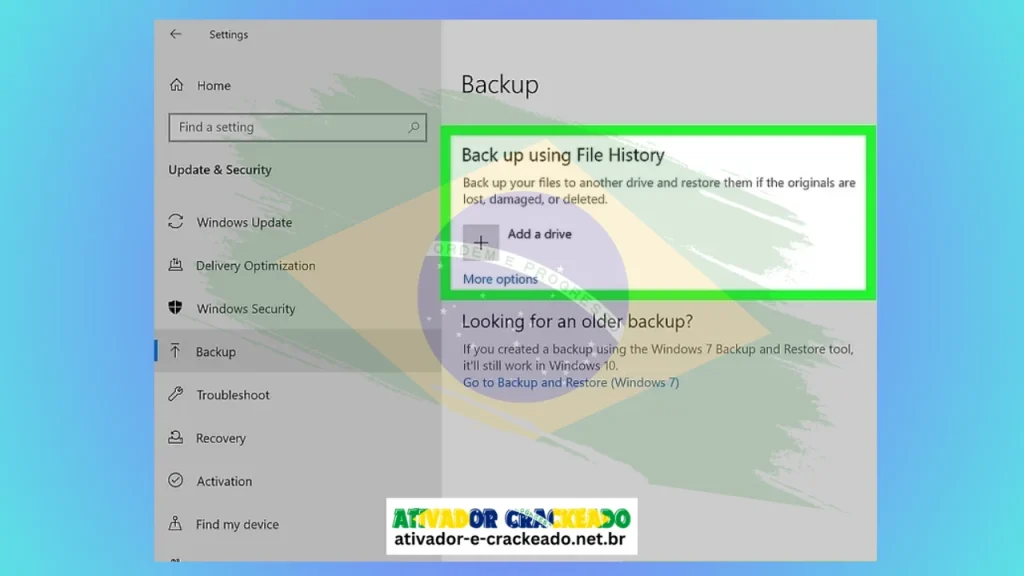
Passo 3:
Faça backup do seu PC para garantir. Sua atualização para o Windows 11 deve ser tranquila e contínua, mas se algo der errado, o backup garantirá que você não perderá nenhum dos seus arquivos.
Parte 2:Atualizando por meio de configurações
Este é o processo de atualização padrão que você usaria para atualizar o Windows 10 para o Windows 11.
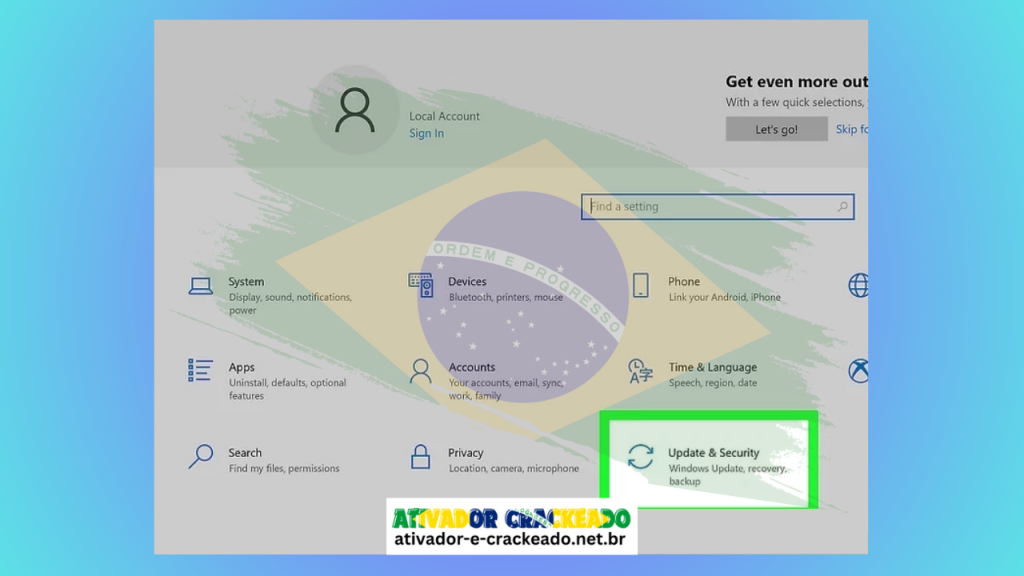
Passo 1:
Abra “Atualização e segurança” em Configurações. Use ⊞ Win+I ou vá até o menu Iniciar, clique no ícone de engrenagem para abrir Configurações e clique na guia “Atualização e segurança“.
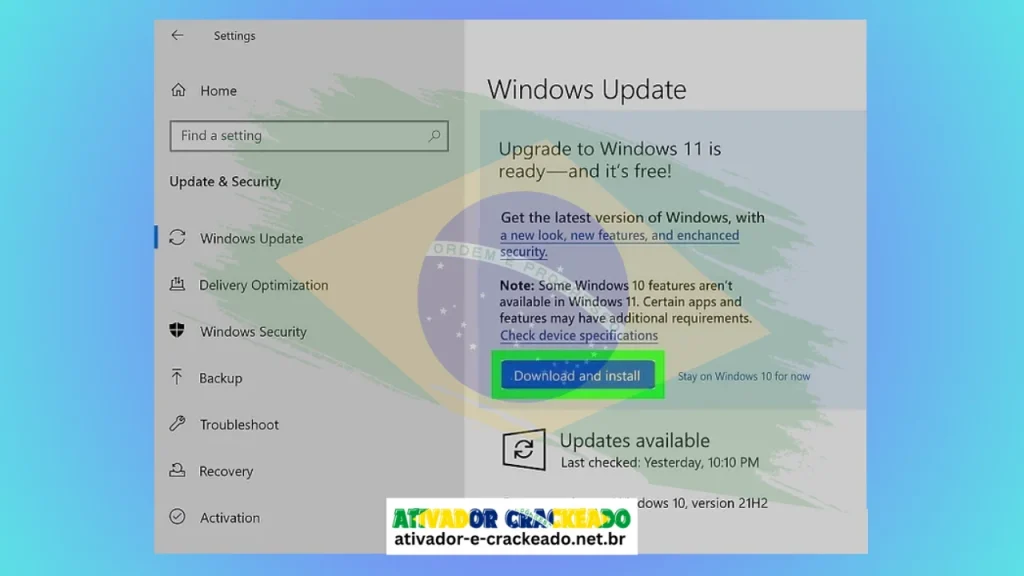
Passo 2:
Clique em Baixar e instalar no menu do Windows 11. Deve ser um fundo azul que avisa que seu PC está pronto.
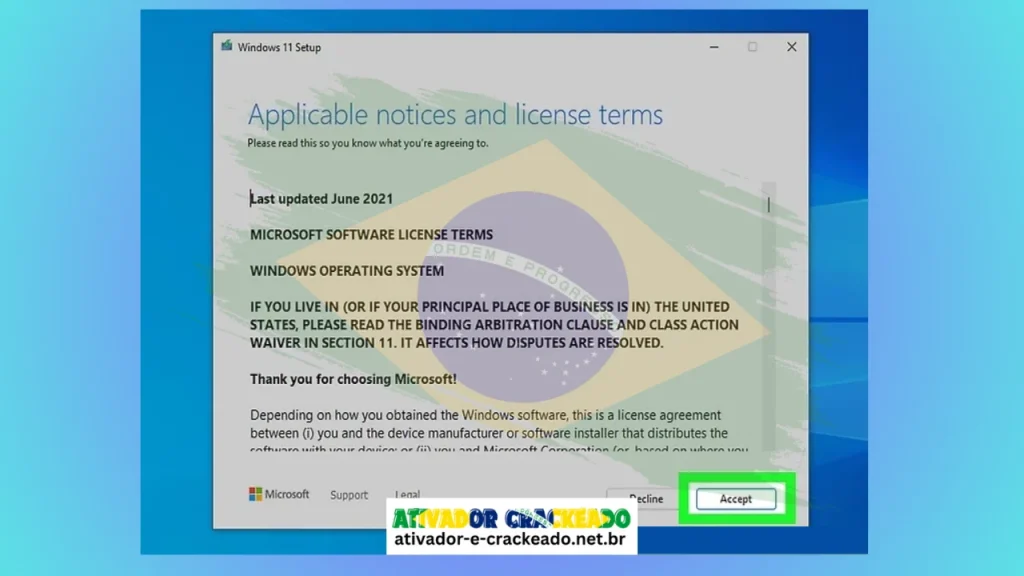
Passo 3:
Siga com o processo de download! Você será solicitado a fornecer um contrato de licença, que você precisa aceitar. Em seguida, aparecerá uma janela na qual será feito o download.
- As três etapas que ocorrerão na janela de download serão “Baixando”, “Verificando o Download” e por último “Instalando”. Este processo pode levar algumas horas dependendo do seu PC.
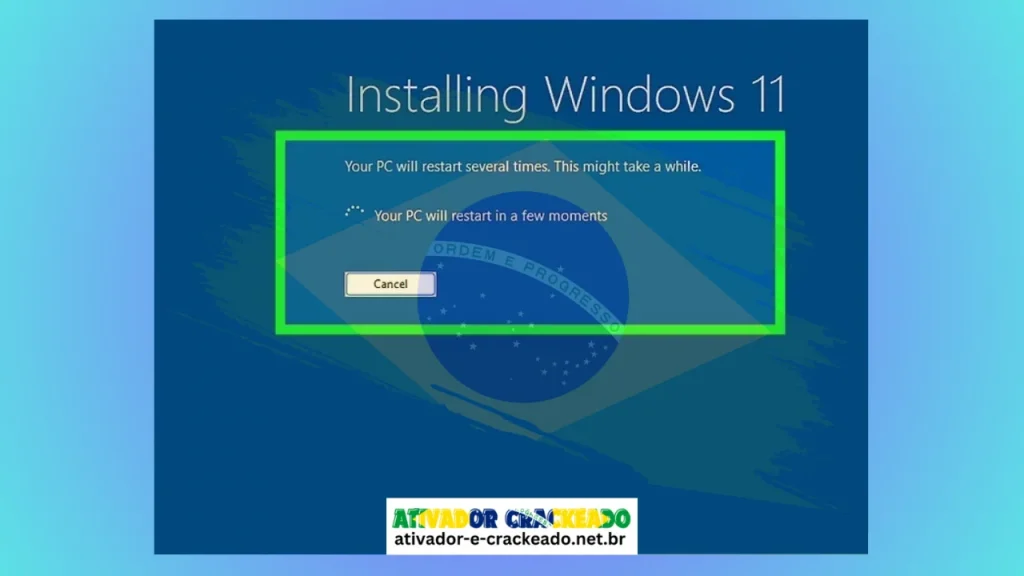
Passo 4:
Reinicie o seu PC. Após a conclusão da instalação, a janela solicitará que você reinicie o PC e inicie uma contagem regressiva de 30 minutos. Basta clicar em “Reiniciar agora“.
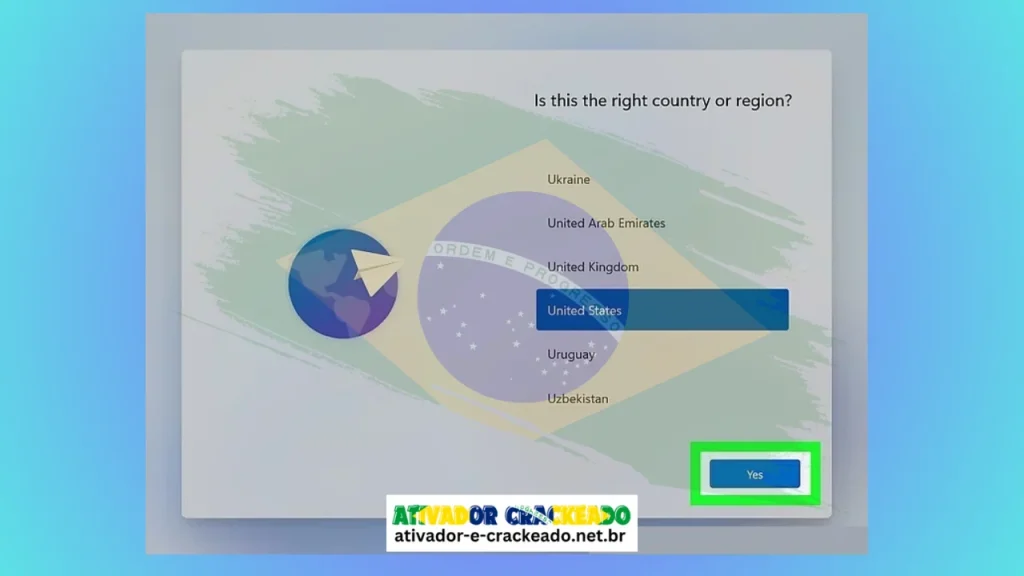
Passo 5:
Deixe seu PC executar o processo de instalação. Seu computador executará automaticamente o processo de instalação.
- Não desligue o computador e certifique-se de mantê-lo conectado durante todo o processo.

Passo 6:
Completo! Assim que a instalação do Windows 11 for concluída, você será levado à tela de inicialização do Windows 11 normalmente. Faça login normalmente e comece a explorar os novos recursos do Windows 11.
Parte 3: Atualizando através do site do Windows
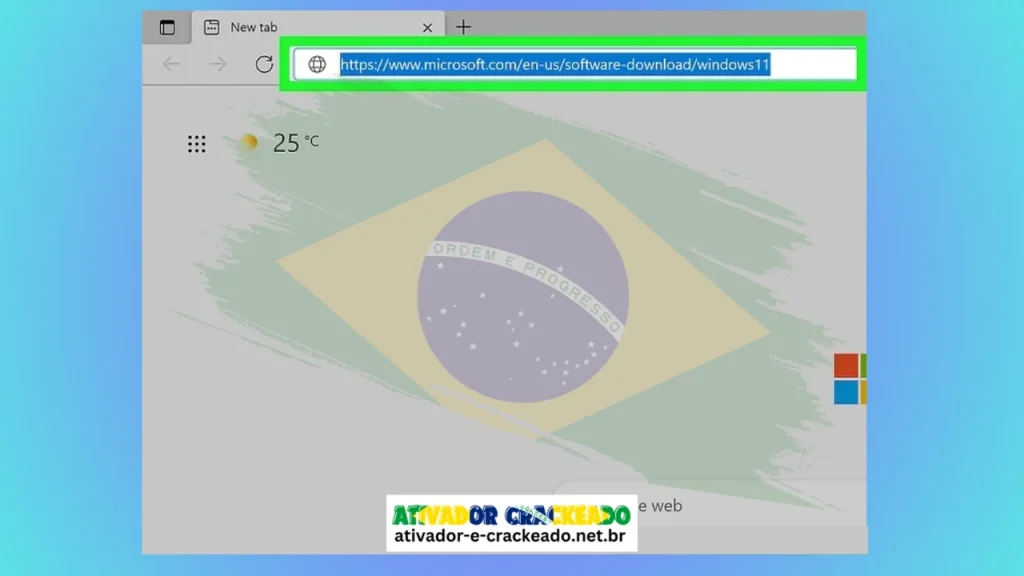
Passo 1:
Acesse o site oficial de download (www.microsoft.com/en-us/software-download/windows11).
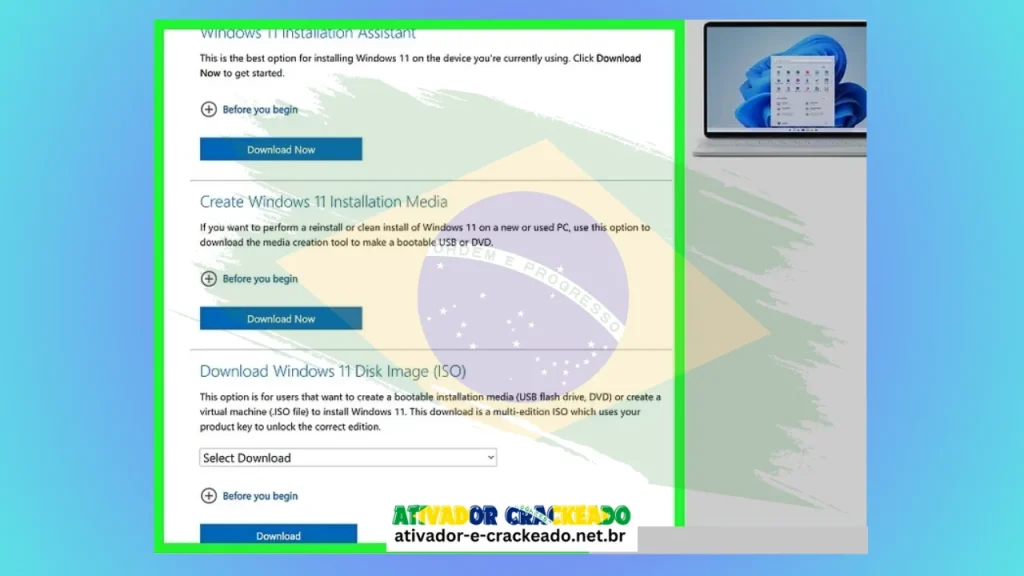
Passo 2:
Selecione sua opção de download. O recomendado é o Assistente de Instalação – é o mesmo que você usaria se atualizasse por meio de Configurações.
- A mídia de instalação é usada se você deseja fazer uma instalação limpa em seu PC, e o ISO é usado como uma máquina virtual. A opção recomendada e mais fácil é o Assistente de Instalação.
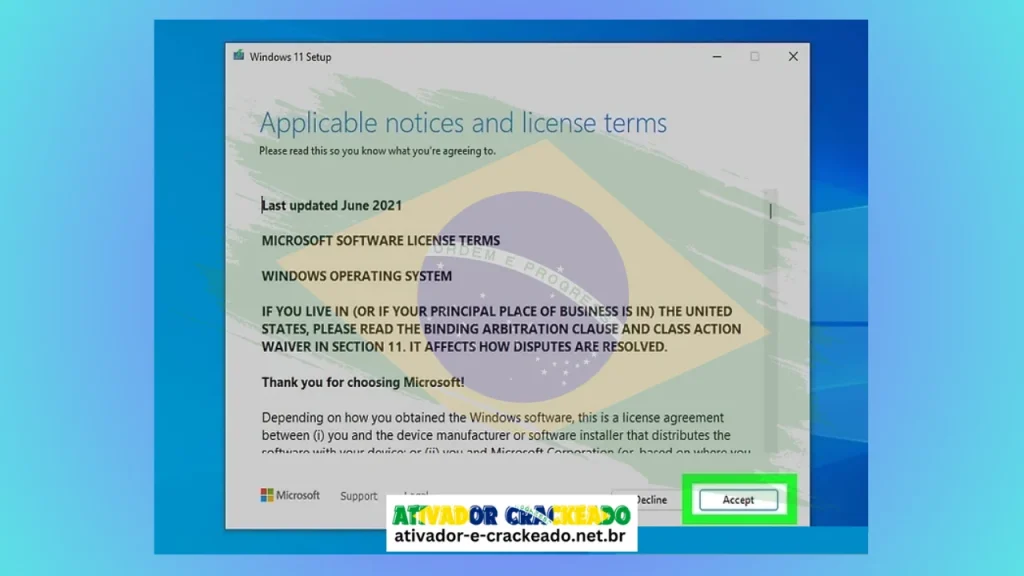
Passo 3:
Acompanhe o processo. Você será solicitado a fornecer um contrato de licença, que você precisa aceitar. Em seguida, aparecerá uma janela na qual será feito o download.
- As três etapas que ocorrerão na janela de download serão “Baixando”, “Verificando o Download” e por último “Instalando”. Este processo pode levar algumas horas dependendo do seu PC.
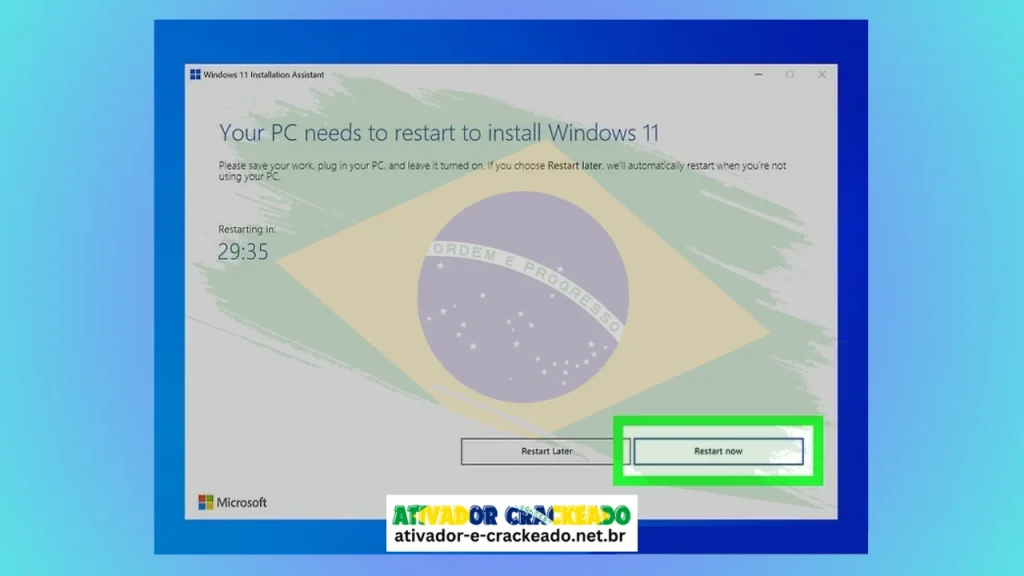
Passo 4:
Reinicie o seu PC. Após a conclusão da instalação, a janela solicitará que você reinicie o PC e inicie uma contagem regressiva de 30 minutos. Basta clicar em “Reiniciar agora”.
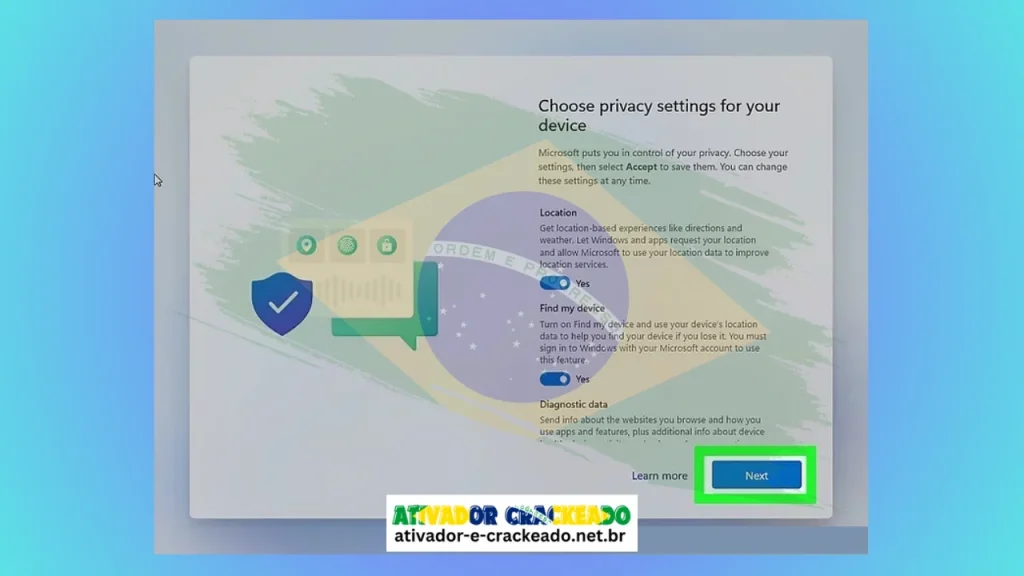
Passo 5:
Deixe seu PC instalar o Windows 11. Seu computador executará automaticamente o processo de instalação.
- Não desligue o computador e certifique-se de mantê-lo conectado durante todo o processo.

Passo 6:
Completo! Após a instalação, a tela inicial do Windows 11 aparecerá. Faça login normalmente e comece a explorar os novos recursos do Windows 11.
Aktifkan Windows 11 menggunakan kunci klien KMS gratis
Method 1: Manual activation
Passo 1.1: Execute o aplicativo Prompt de Comando como administrador.
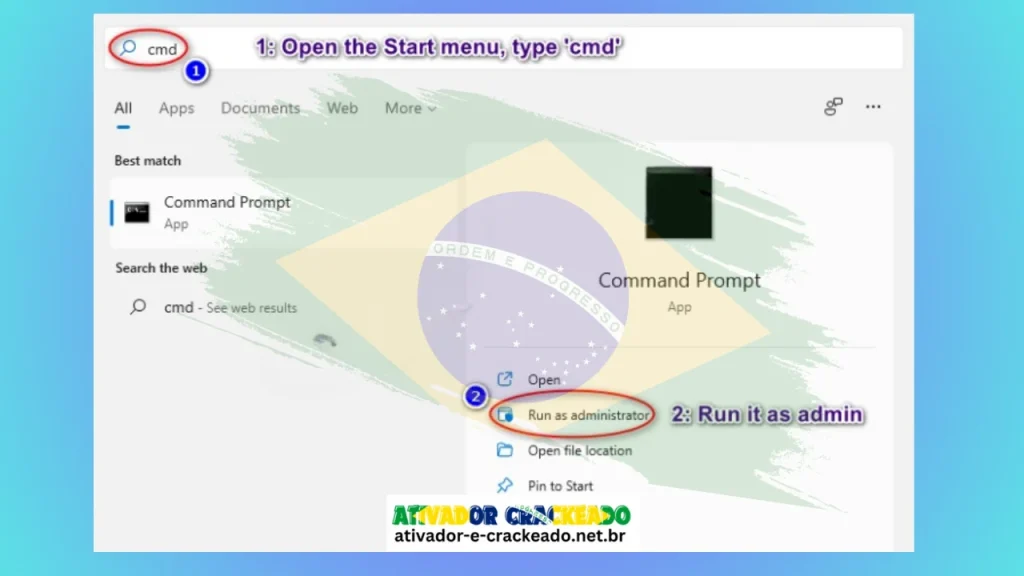
Passo 1.2: Instale a chave do cliente KMS.
Use o comando “slmgr /ipk kmsclientkey” para instalar uma chave de licença (kmsclientkey é a chave de ativação que corresponde à sua edição do Windows).
A seguir está a lista de chaves de licença de volume do Windows 11.
Página inicial: TX9XD-98N7V-6WMQ6-BX7FG-H8Q99
Página inicial N: 3KHY7-WNT83-DGQKR-F7HPR-844BM
Único idioma inicial: 7HNRX-D7KGG-3K4RQ-4WPJ4-YTDFH
Específico do país de origem: PVMJN-6DFY6-9CCP6-7BKTT-D3WVR
Pró: W269N-WFGWX-YVC9B-4J6C9-T83GX
Pró N: MH37W-N47XK-V7XM9-C7227-GCQG9
Educação: NW6C2-QMPVW-D7KKK-3GKT6-VCFB2
Educação N: 2WH4N-8QGBV-H22JP-CT43Q-MDWWJ
Empresa: NPPR9-FWDCX-D2C8J-H872K-2YT43
Empresa N: DPH2V-TTNVB-4X9Q3-TJR4H-KHJW4
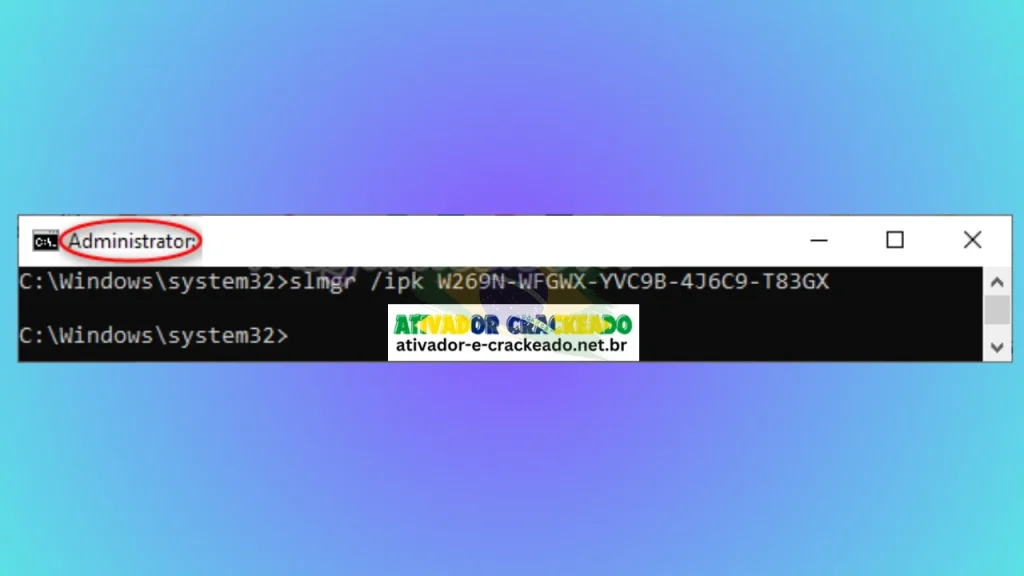
Passo 1.3: Configure o servidor KMS.
Use o comando “slmgr /skms kms8.msguides.com” para conectar-se ao meu servidor KMS.
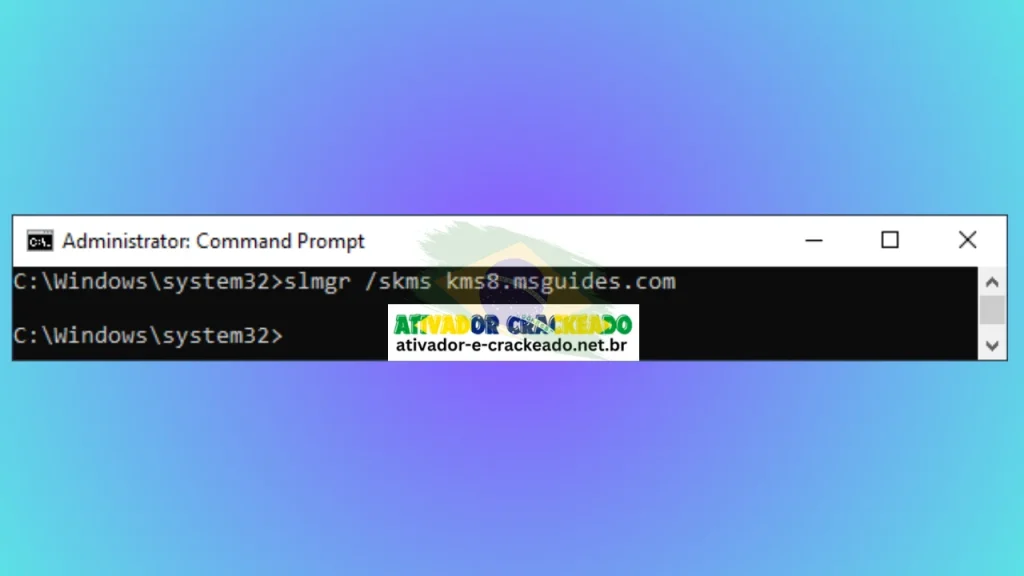
Passo 1.4: Ative seu Windows.
O último passo é ativar o seu Windows através do comando “slmgr /ato”.
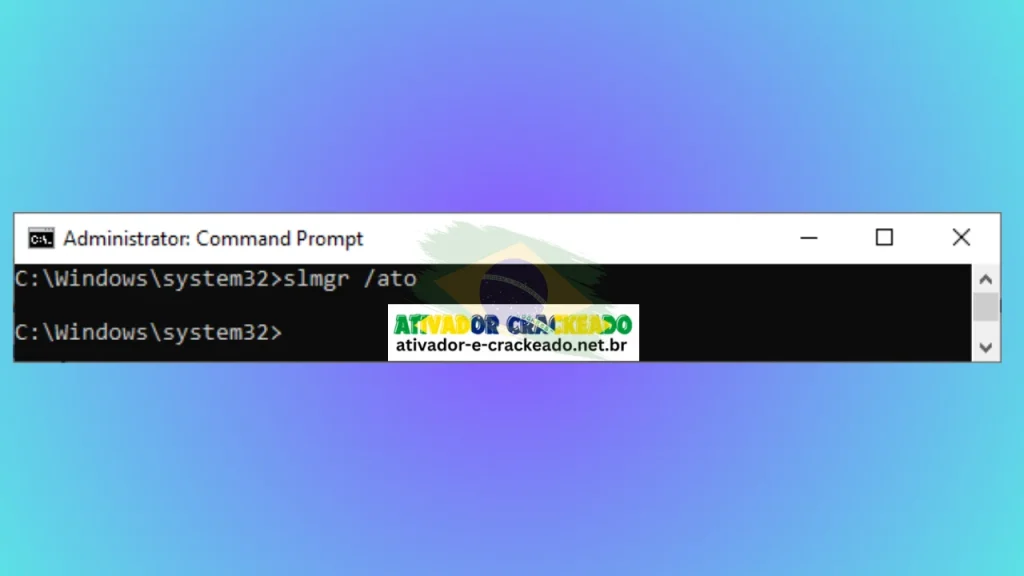
Se você vir o erro 0x80070005, significa que o servidor está ocupado. Por favor, tente o comando “ato” novamente até obter sucesso.
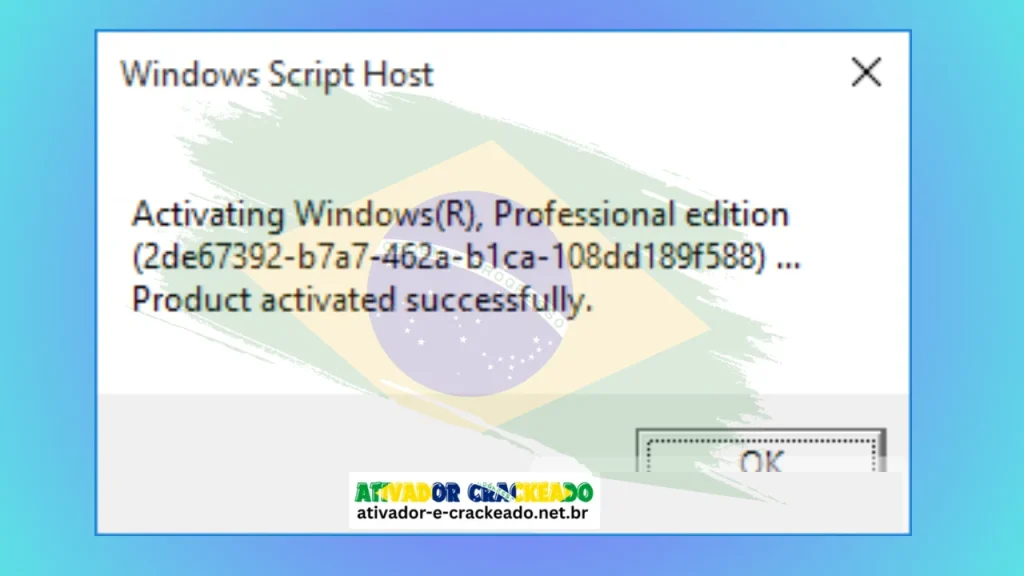
Método 2: usando um arquivo em lote
Passo 2.1: Copie o código abaixo em um novo documento de texto.
@echo off
title Activate Windows 11 (ALL versions) for FREE - MSGuides.com&cls&echo =====================================================================================&echo #Project: Activating Microsoft software products for FREE without additional software&echo =====================================================================================&echo.&echo #Supported products:&echo - Windows 11 Home&echo - Windows 11 Professional&echo - Windows 11 Education&echo - Windows 11 Enterprise&echo.&echo.&echo ============================================================================&echo Activating your Windows...&cscript //nologo slmgr.vbs /ckms >nul&cscript //nologo slmgr.vbs /upk >nul&cscript //nologo slmgr.vbs /cpky >nul&set i=1&wmic os | findstr /I "enterprise" >nul
if %errorlevel% EQU 0 (cscript //nologo slmgr.vbs /ipk NPPR9-FWDCX-D2C8J-H872K-2YT43 >nul||cscript //nologo slmgr.vbs /ipk DPH2V-TTNVB-4X9Q3-TJR4H-KHJW4 >nul||cscript //nologo slmgr.vbs /ipk YYVX9-NTFWV-6MDM3-9PT4T-4M68B >nul||cscript //nologo slmgr.vbs /ipk 44RPN-FTY23-9VTTB-MP9BX-T84FV >nul||cscript //nologo slmgr.vbs /ipk WNMTR-4C88C-JK8YV-HQ7T2-76DF9 >nul||cscript //nologo slmgr.vbs /ipk 2F77B-TNFGY-69QQF-B8YKP-D69TJ >nul||cscript //nologo slmgr.vbs /ipk DCPHK-NFMTC-H88MJ-PFHPY-QJ4BJ >nul||cscript //nologo slmgr.vbs /ipk QFFDN-GRT3P-VKWWX-X7T3R-8B639 >nul||cscript //nologo slmgr.vbs /ipk M7XTQ-FN8P6-TTKYV-9D4CC-J462D >nul||cscript //nologo slmgr.vbs /ipk 92NFX-8DJQP-P6BBQ-THF9C-7CG2H >nul&goto skms) else wmic os | findstr /I "home" >nul
if %errorlevel% EQU 0 (cscript //nologo slmgr.vbs /ipk TX9XD-98N7V-6WMQ6-BX7FG-H8Q99 >nul||cscript //nologo slmgr.vbs /ipk 3KHY7-WNT83-DGQKR-F7HPR-844BM >nul||cscript //nologo slmgr.vbs /ipk 7HNRX-D7KGG-3K4RQ-4WPJ4-YTDFH >nul||cscript //nologo slmgr.vbs /ipk PVMJN-6DFY6-9CCP6-7BKTT-D3WVR >nul&goto skms) else wmic os | findstr /I "education" >nul
if %errorlevel% EQU 0 (cscript //nologo slmgr.vbs /ipk NW6C2-QMPVW-D7KKK-3GKT6-VCFB2 >nul||cscript //nologo slmgr.vbs /ipk 2WH4N-8QGBV-H22JP-CT43Q-MDWWJ >nul&goto skms) else wmic os | findstr /I "11 pro" >nul
if %errorlevel% EQU 0 (cscript //nologo slmgr.vbs /ipk W269N-WFGWX-YVC9B-4J6C9-T83GX >nul||cscript //nologo slmgr.vbs /ipk MH37W-N47XK-V7XM9-C7227-GCQG9 >nul||cscript //nologo slmgr.vbs /ipk NRG8B-VKK3Q-CXVCJ-9G2XF-6Q84J >nul||cscript //nologo slmgr.vbs /ipk 9FNHH-K3HBT-3W4TD-6383H-6XYWF >nul||cscript //nologo slmgr.vbs /ipk 6TP4R-GNPTD-KYYHQ-7B7DP-J447Y >nul||cscript //nologo slmgr.vbs /ipk YVWGF-BXNMC-HTQYQ-CPQ99-66QFC >nul&goto skms) else (goto notsupported)
:skms
if %i% GTR 10 goto busy
if %i% EQU 1 set KMS=kms7.MSGuides.com
if %i% EQU 2 set KMS=kms8.MSGuides.com
if %i% EQU 3 set KMS=kms9.MSGuides.com
if %i% GTR 3 goto ato
cscript //nologo slmgr.vbs /skms %KMS%:1688 >nul
:ato
echo ============================================================================&echo.&echo.&cscript //nologo slmgr.vbs /ato | find /i "successfully" && (echo.&echo ============================================================================&echo.&echo #My official blog: MSGuides.com&echo.&echo #How it works: bit.ly/kms-server&echo.&echo #Please feel free to contact me at [email protected] if you have any questions or concerns.&echo.&echo #Please consider supporting this project: donate.msguides.com&echo #Your support is helping me keep my servers running 24/7!&echo.&echo ============================================================================&choice /n /c YN /m "Would you like to visit my blog [Y,N]?" & if errorlevel 2 exit) || (echo The connection to my KMS server failed! Trying to connect to another one... & echo Please wait... & echo. & echo. & set /a i+=1 & goto skms)
explorer "http://MSGuides.com"&goto halt
:notsupported
echo ============================================================================&echo.&echo Sorry, your version is not supported.&echo.&goto halt
:busy
echo ============================================================================&echo.&echo Sorry, the server is busy and can't respond to your request. Please try again.&echo.
:halt
pause >nul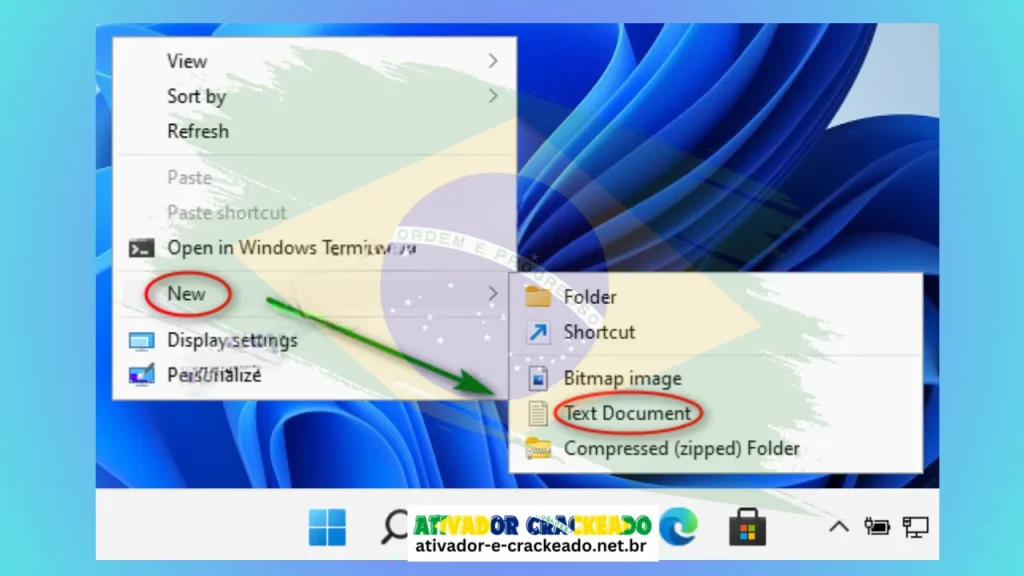
Passo 2.2: Cole o código no arquivo de texto. Em seguida, salve-o como um arquivo em lote com extensão cmd e o nome desejado. Aqui eu o chamei de “1click.cmd”.
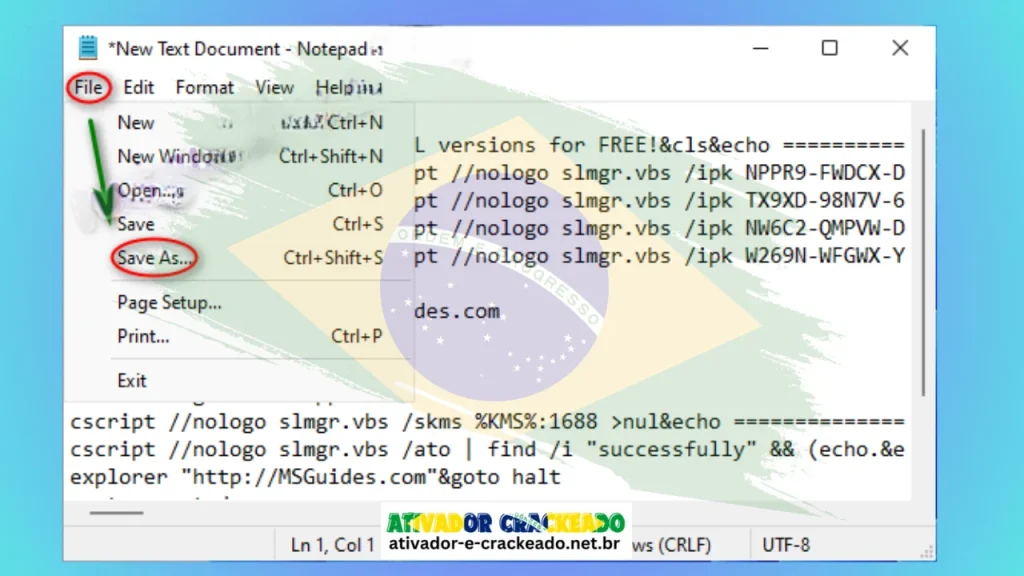
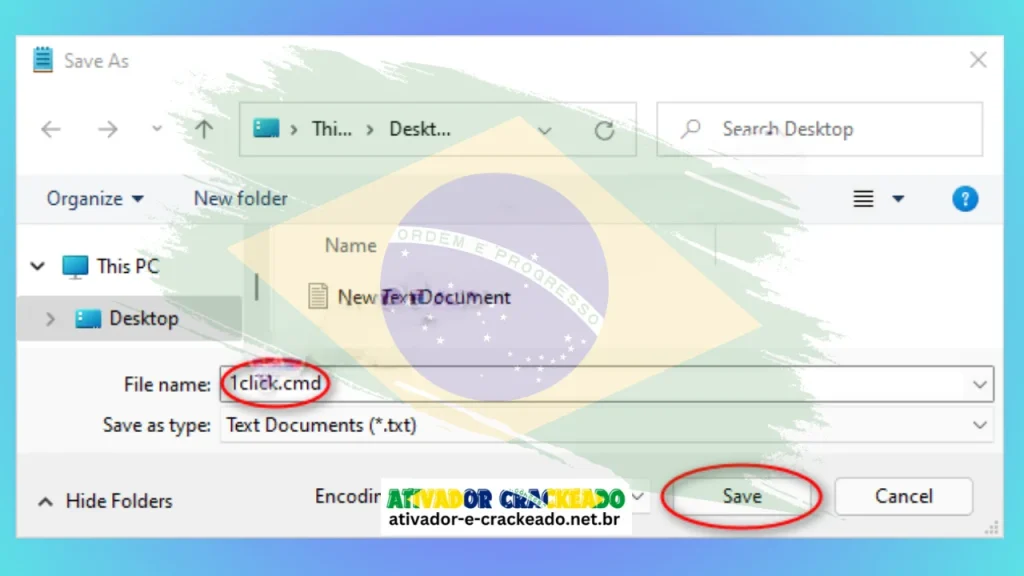
Passo 2.3: Clique com o botão direito no arquivo em lote e execute-o como administrador.
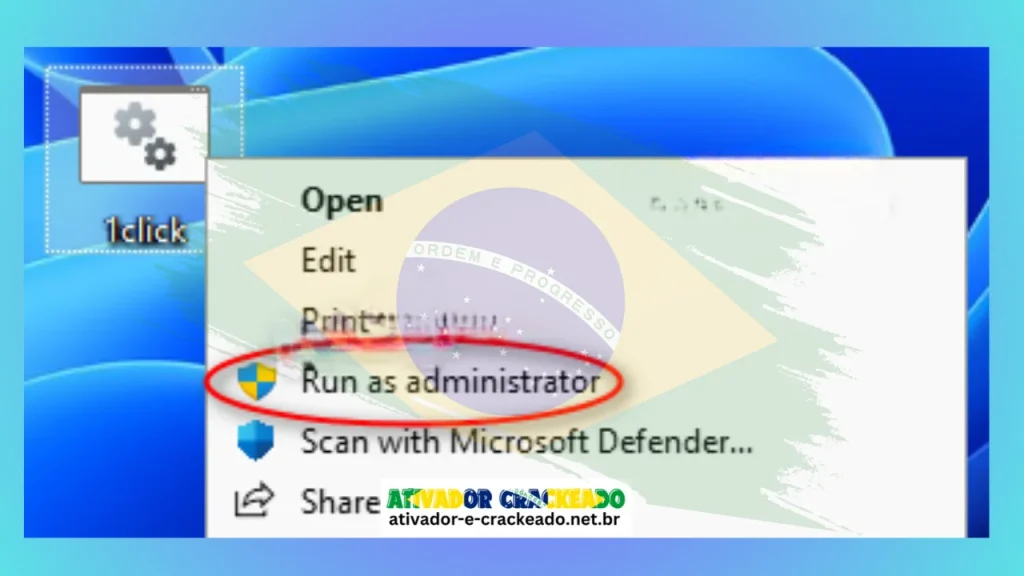
Por favor, espere um minuto. Você verá a linha “Produto ativado com sucesso”. Isso significa que o processo de ativação foi concluído.
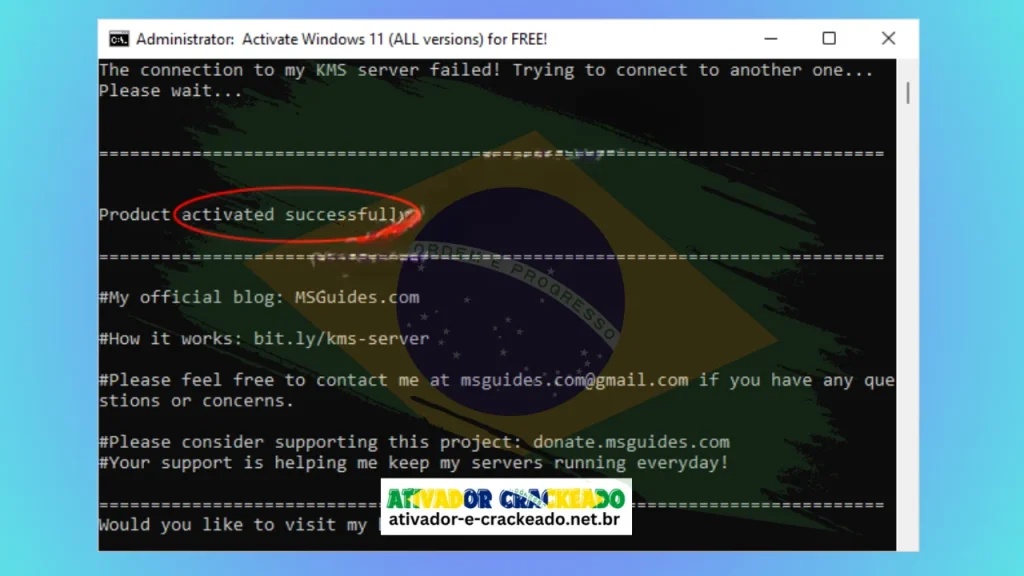
Por fim, verifique o status de ativação novamente.
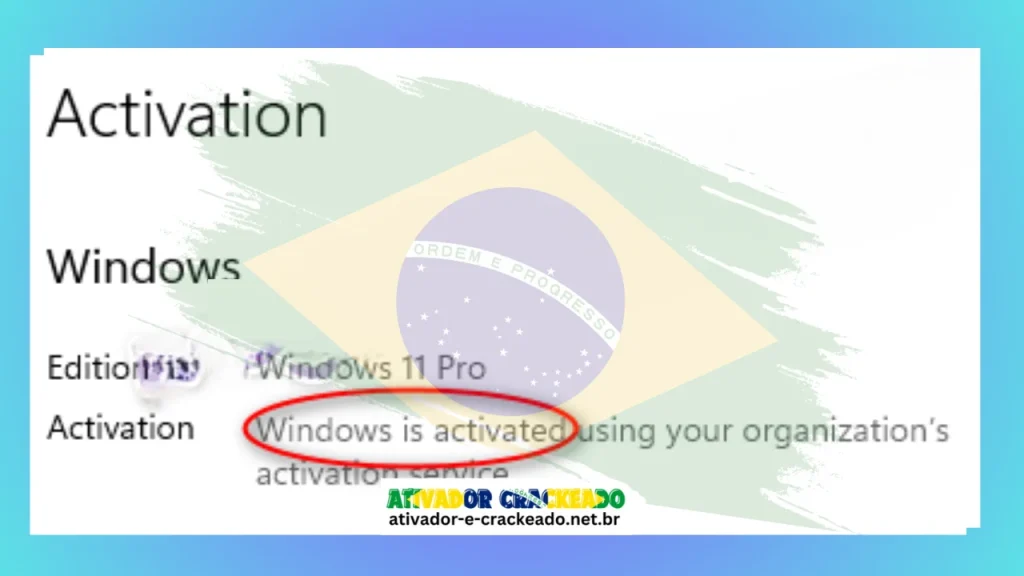
Se você tiver alguma dúvida ou preocupação, deixe seus comentários. Eu ficaria feliz em explicar com mais detalhes. Muito obrigado por todos os seus comentários e apoio!